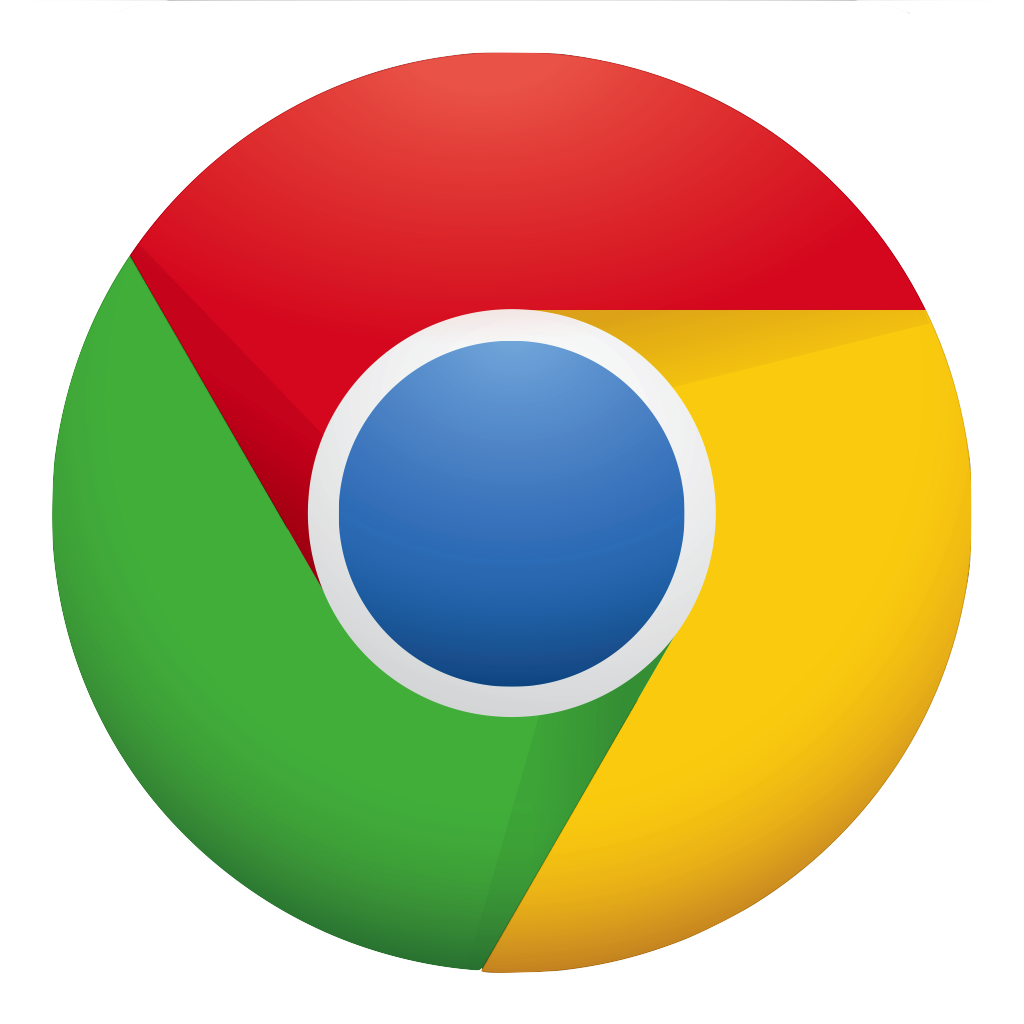Digibar Schagen
Apparatuur gereed maken voor verwijderen
 Als je jouw oude apparatuur wil wegdoen moet je er wel voor zorgen dat al jouw gegevens verwijderd zijn. Met bestanden wissen alleen red je het niet.
Als je jouw oude apparatuur wil wegdoen moet je er wel voor zorgen dat al jouw gegevens verwijderd zijn. Met bestanden wissen alleen red je het niet.Een oplossing is de harde schijf te verwijderen.
Wil je dit niet, dan moet je de fabieksinstellingen terugzetten.
De werkwijze voor de verschillende apparaten vind je hier.
Een back-up maken
Voordat je begint met de reset, zorgt je ervoor dat je een back-up hebt van alles wat je wil bewaren. Dit doe je door de bestanden op een USB-stick of externe harde schijf te zetten.iMac of MacBook
Back-up makenDit kan bij een iMac of MacBook met het programma Time Machine in combinatie met een externe harde schijf.
Na de eerste back-up houdt Time Machine de wijzigingen op de computer ieder uur bij. De externe schijf moet dan wel konstant gekoppeld zijn aan de pc.
Contoleer of er een recente kopie is en maak zo nodig een nieuwe kopie. Apparaat verwijderen uit je account
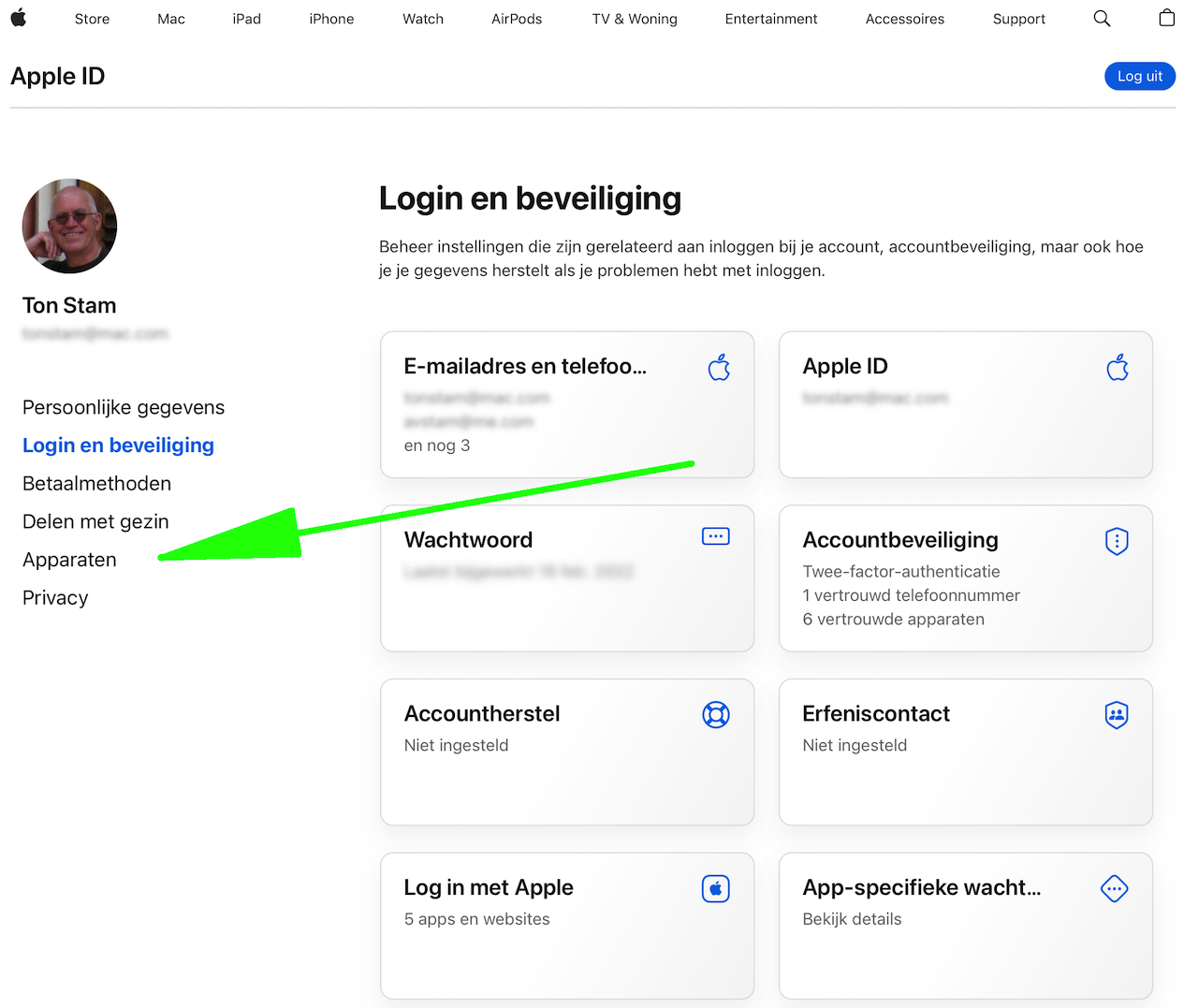
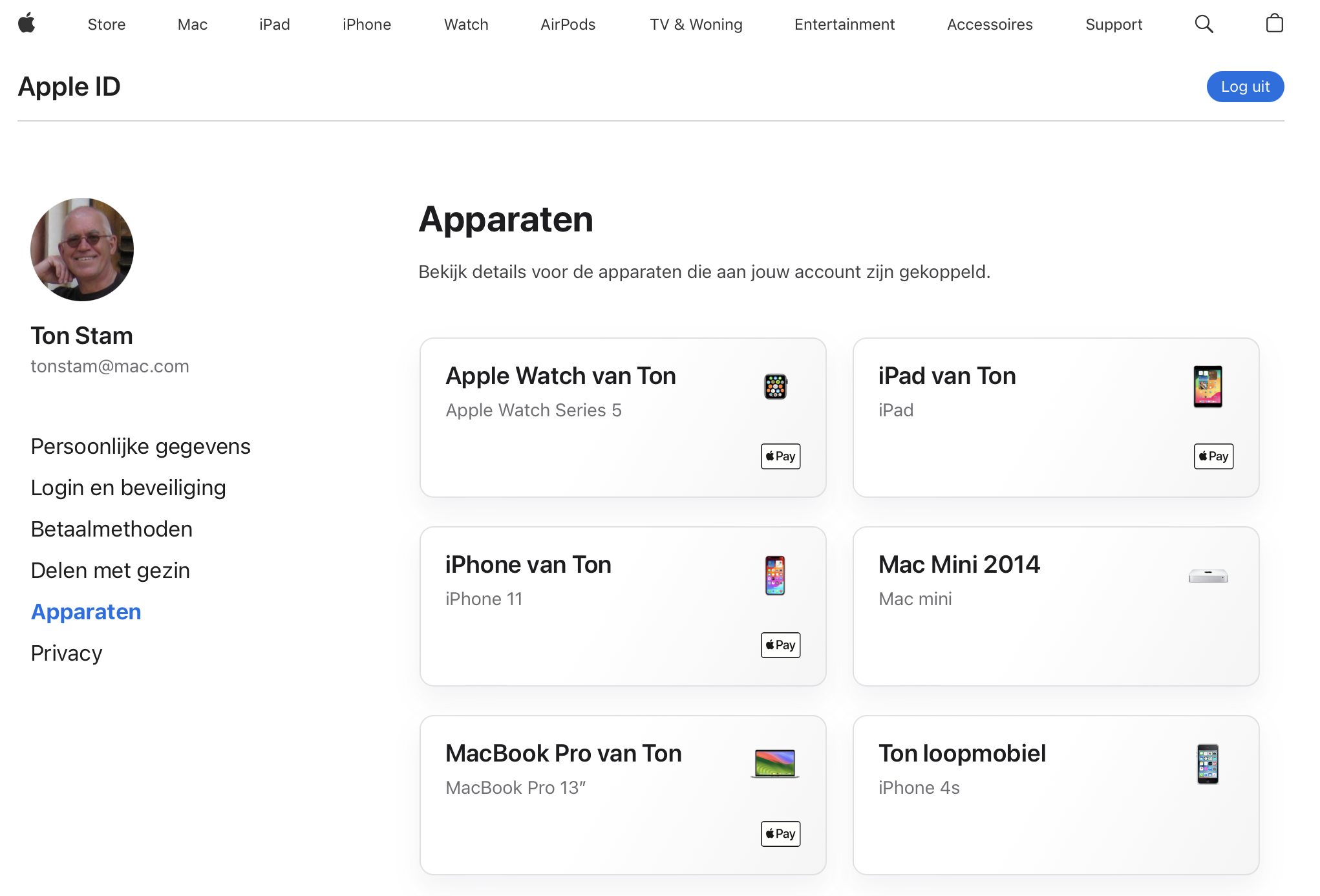
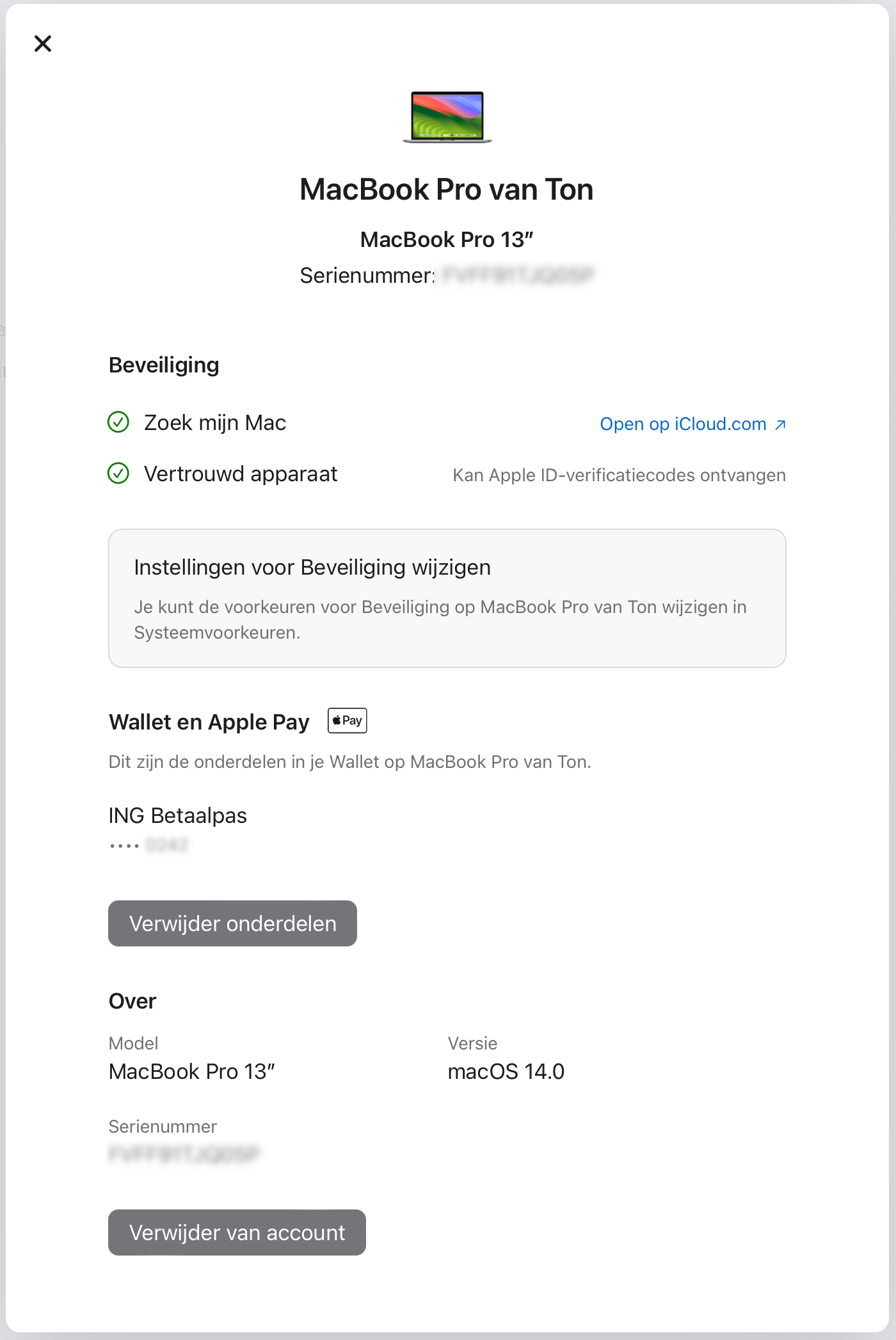
Na het uitloggen bij de bovengenoemde diensten is het tijd om de Mac te wissen en het besturingssysteem macOS opnieuw te installeren.
- Klik linksboven op het appeltje
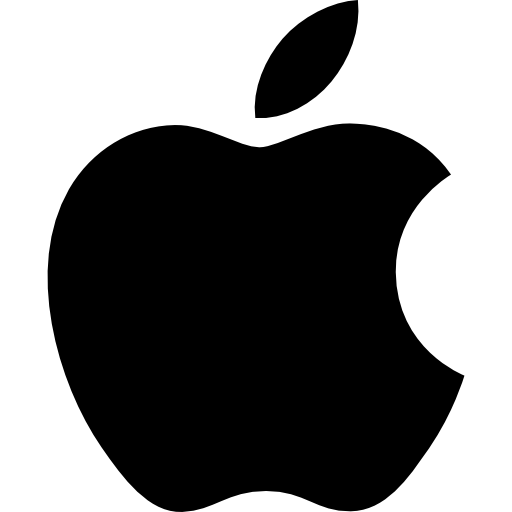 en in het geopende scherm op Herstart...
en in het geopende scherm op Herstart...
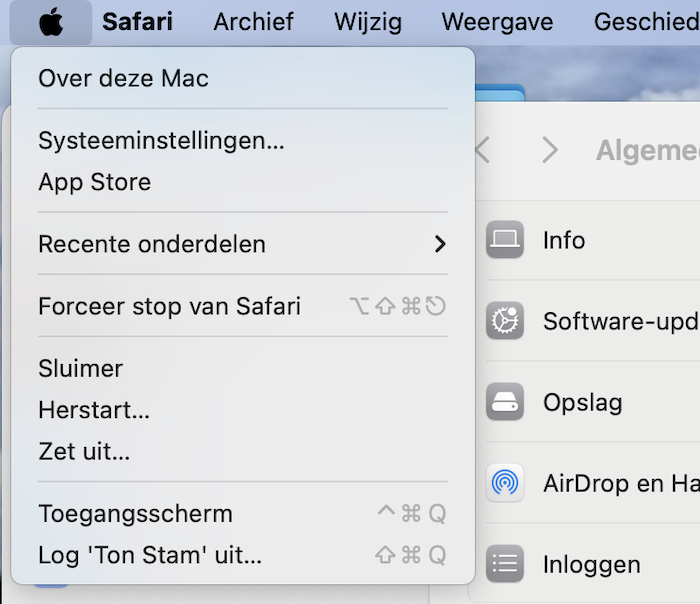
- Druk tijdens het herstarten op Command + R en houd beide toetsen ingedrukt totdat de herstelmodus verschijnt.
- Open de app Schijfhulpprogramma

- Selecteer de juiste schijf. Deze heet meestel Macintosh HD en staat bovenaan.
- Klik boven in het menu op Wis
- Kies nu de naam en het filesysteem van de schone schijf.
- De naam is meestal Macintosh HD
- Kies voor het filesysteem de indeling: APFS - Klik op Wis. Voer je Apple ID en wachtwoord in.
- Wacht tot de schijf gewist is en sluit het Schijfhulpprogramma af.
- Klik op Installeer macOS opnieuw en Ga door
- Kies als opstarschijf Macintosh HD en klik op Installeer
- Als de installatie klaar is start de MacBook vanzelf opnieuw op.
Windows
Windows 10- Klik op de Windows-knop
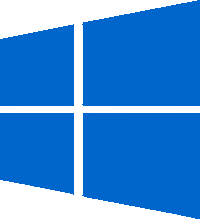
- Klik op Instellingen
- Klik nu op Bijwerken (of Updates) & Beveiliging
- Kljk op het tabblad (Systeem)herstel (of Recovery)
- Klik bij Deze pc opnieuw instellen op Aan de slag
- Vervolgens start het Windows-programma met de blauwe dialoogbalken. Doorloop de laatste stappen. Vergeet niet om desgevraagd op Alles verwijderen te klikken.
- Klik op de Windows-knop
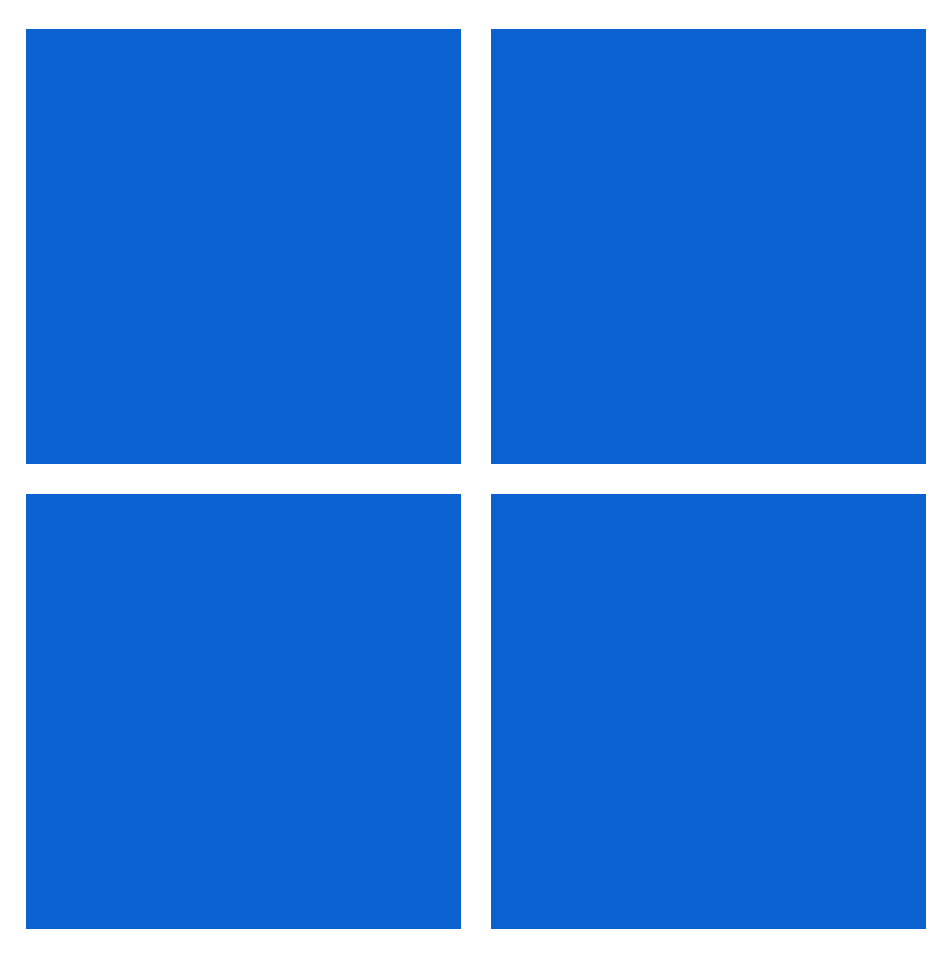
- Klik op Instellingen
- Klik op Systeem en dan Herstel
- Selecteer Aan de slag bij Deze pc opnieuw instellen
- Vervolgens start het Windows-programma met de blauwe dialoogbalken. Doorloop de laatste stappen. Vergeet niet om desgevraagd op Alles verwijderen te klikken.
iPad of iPhone
Maak een back-up- Open de app Instellingen
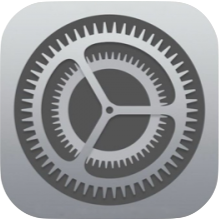
- Tik op de regel met jouw naam en foto en vervolgens op iCloud
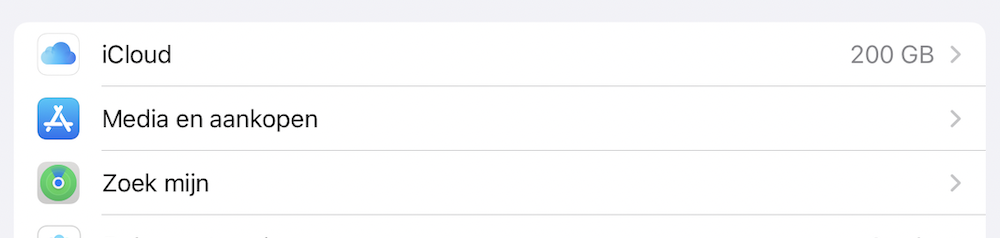
- Tik nu rechtsonder op iCloud-reservekopie

- Controleer of de Maak knop groen is en tik op Maak nu reservekopie

- Wacht tot de reservekopie is gemaakt.
- Verwijder bij een iPhone eerst de simkaart.
- Open de app Instellingen
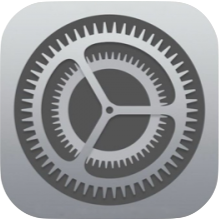
- Tik op Algemeen

- Scrol helemaal naar onder en tik op Zet over of stel iPad/iPhone opnieuw in

- Tik nu op Wis alle inhoud en instellingen
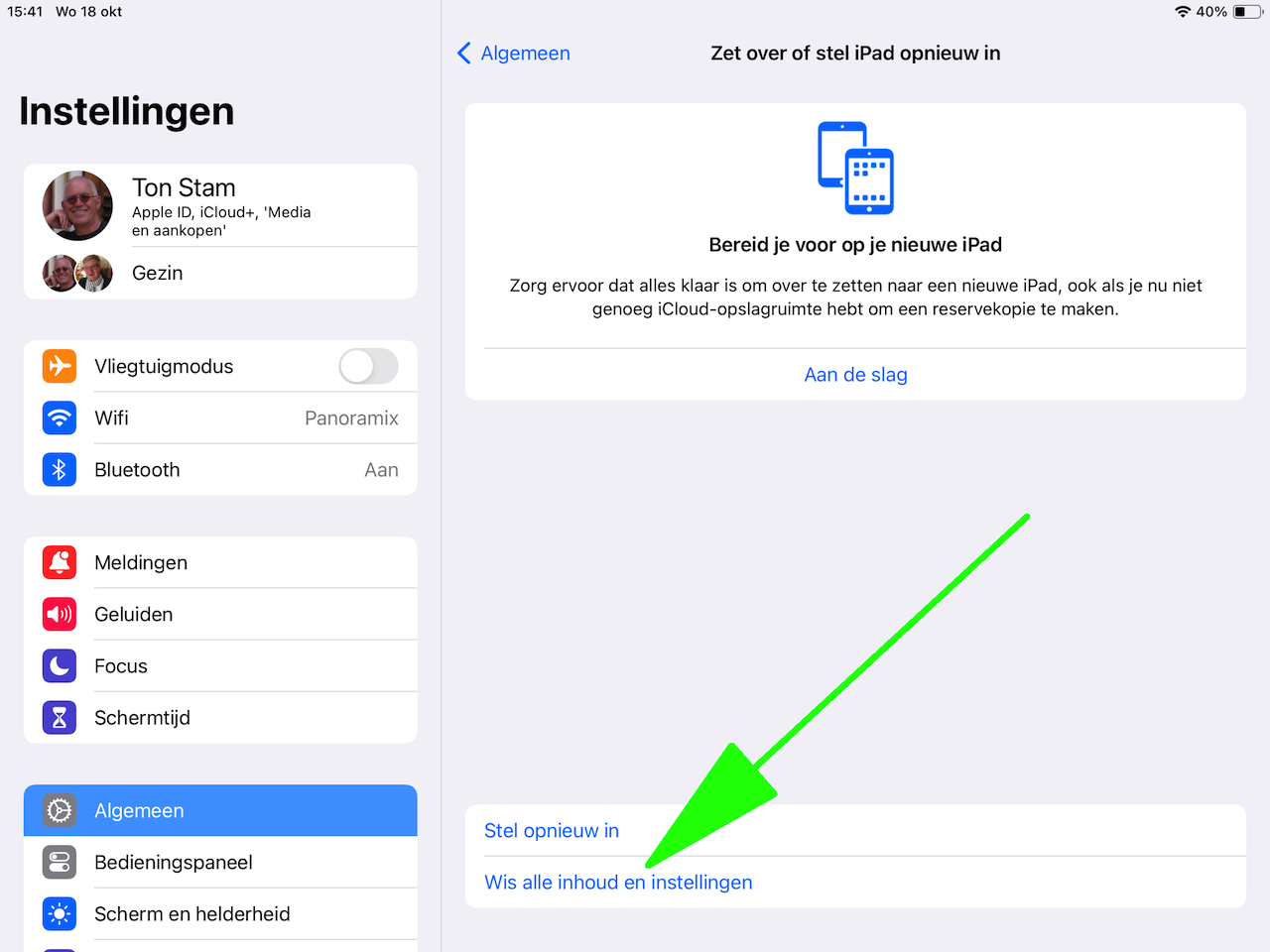
- In het volgende scherm zie je wat er veilig wordt verwijderd van de iPad/iPhone.
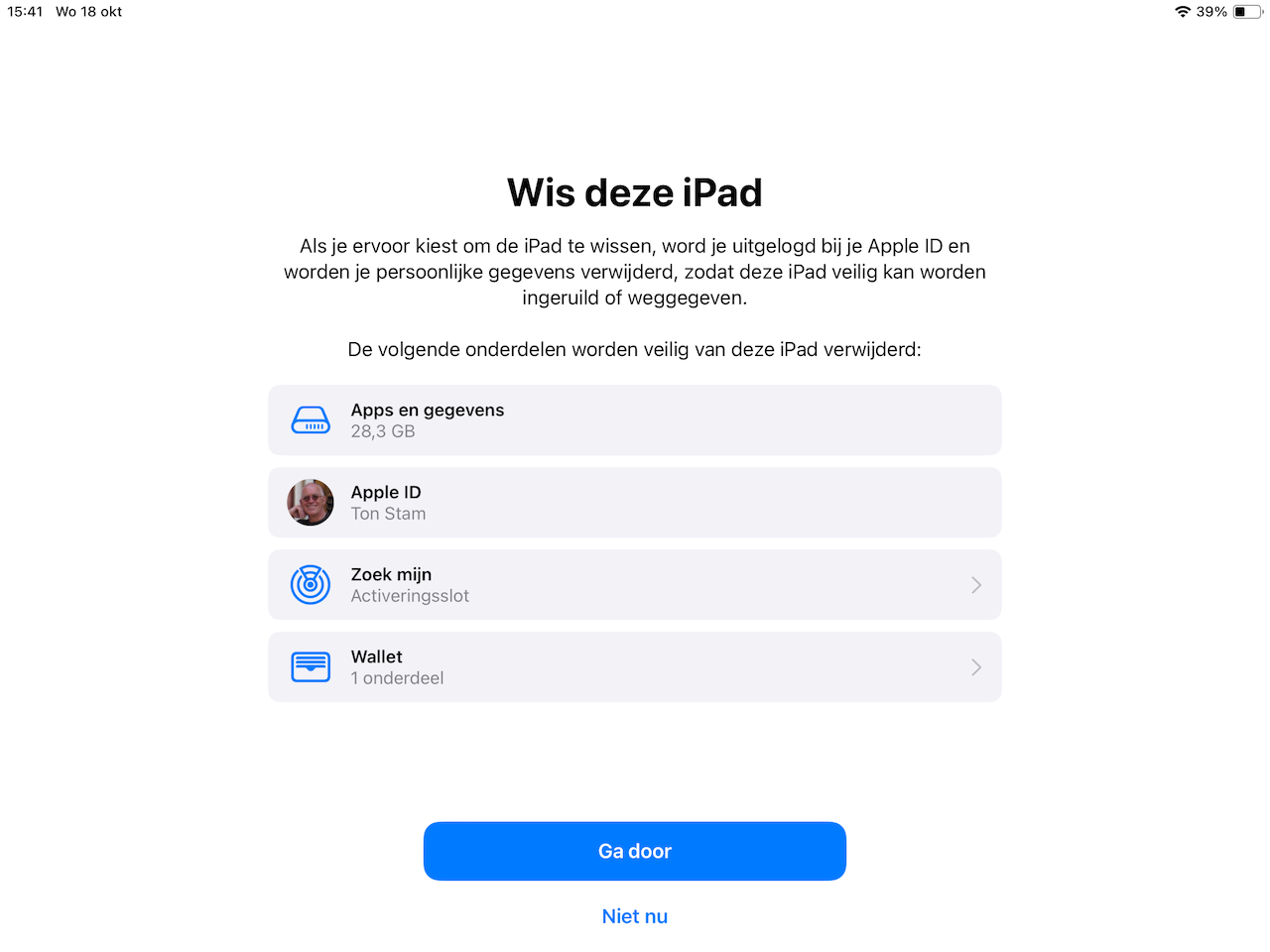
Android tablet of smartphone
Maak een back-up- Verwijder bij een smartphone eerst de simkaart en eventueel een SD-kaartje. Dat is een geheugenkaartje voor extra opslagvan data.
Soms zit het aan de zijkant in een gleuf. Anders moet je de achterkant eraf halen om hem te verwijderen. - Open de app Instellingen
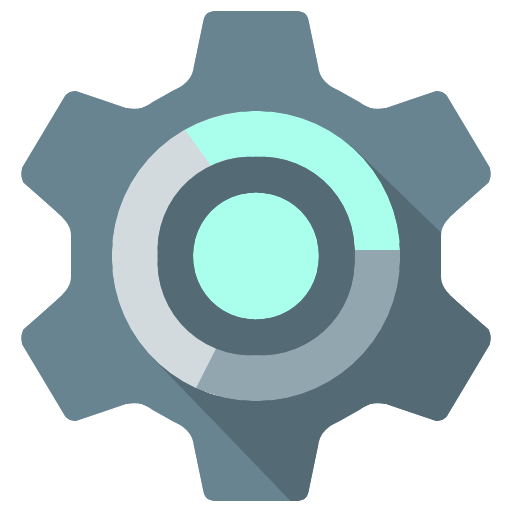
- Tik op Account en back-up
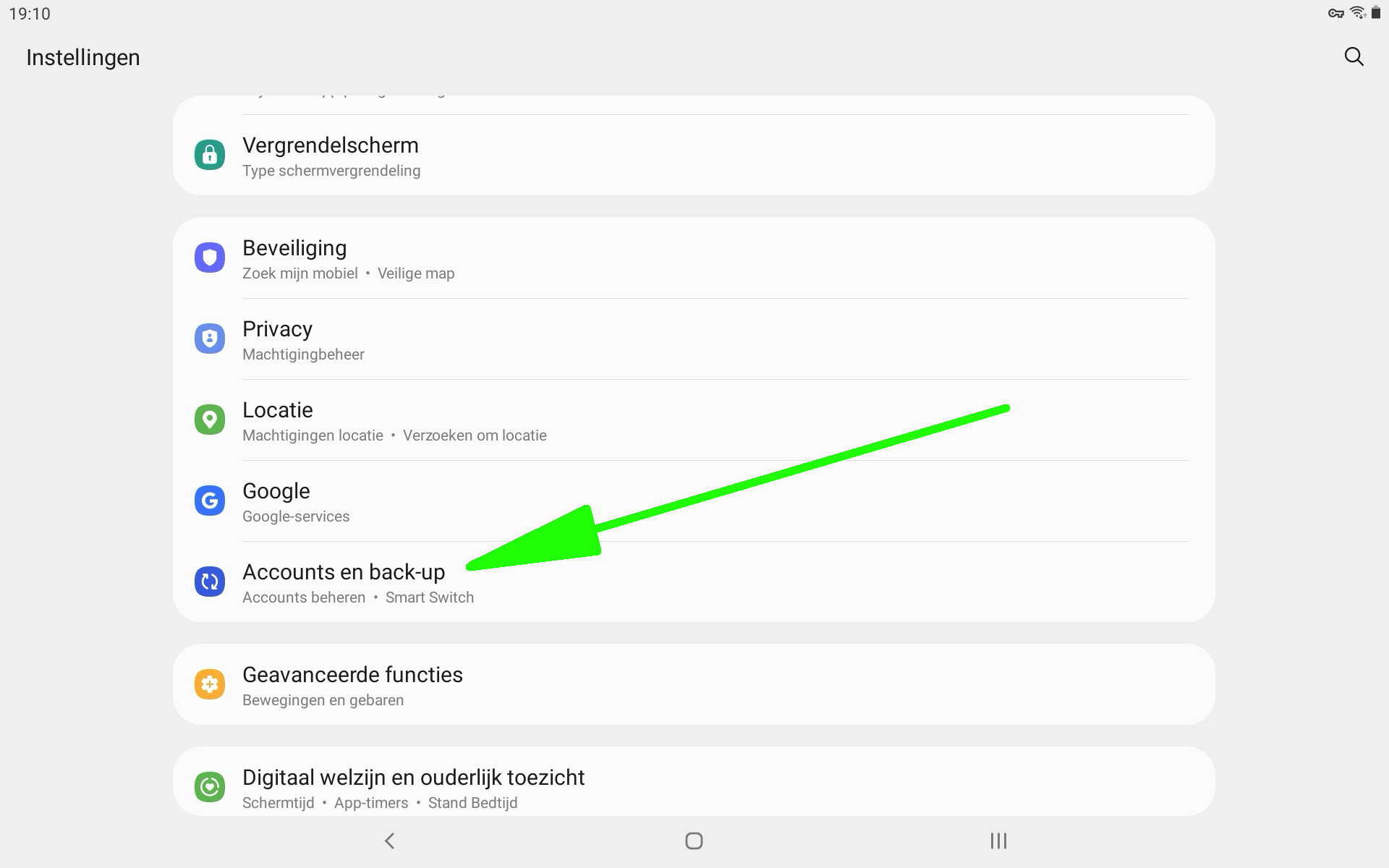
- Tik onder Google drive op Back-up van gegevens
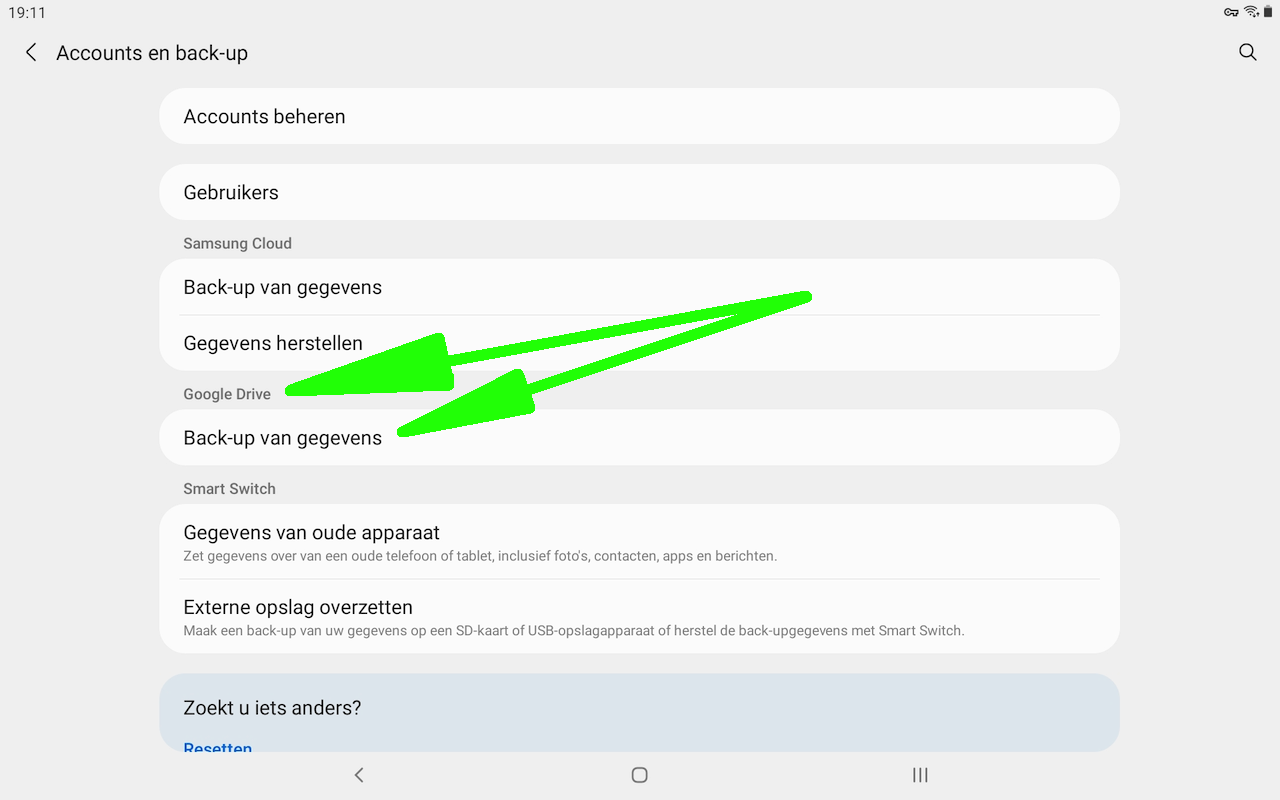
- Tik op Nu back-up maken
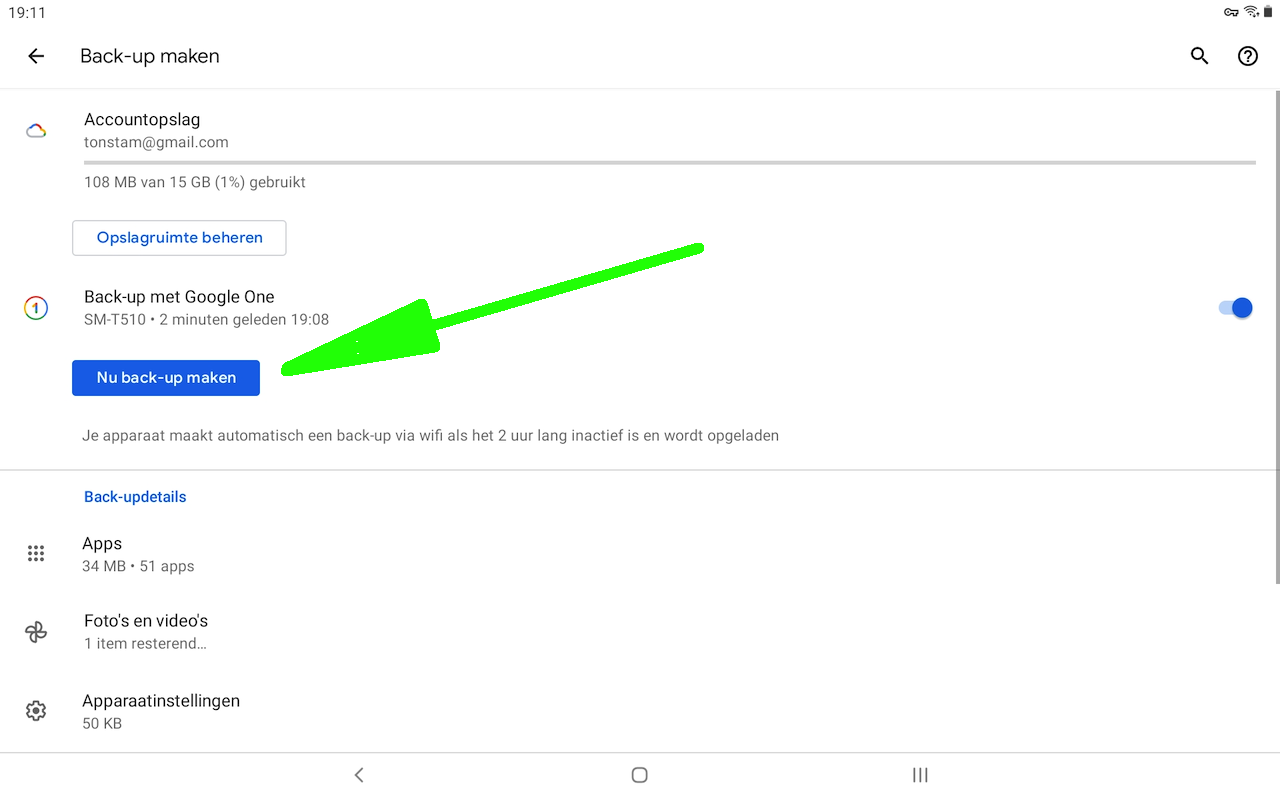
- Als de back-up gemaakt is kunnen we verder met het apparaat te wissen.
- Ga terug naar het beginscherm van de app Instellingen
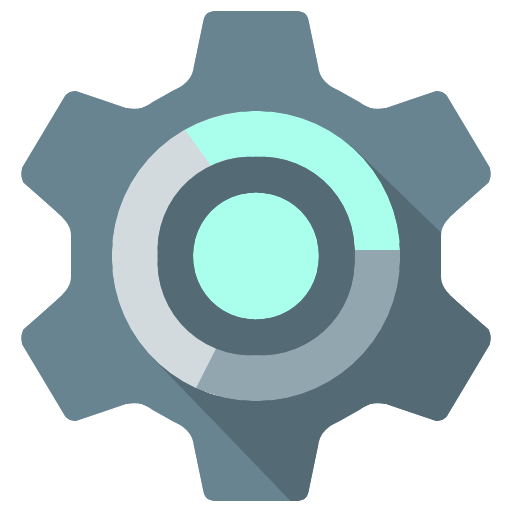
- Tik op Algemeen beheer
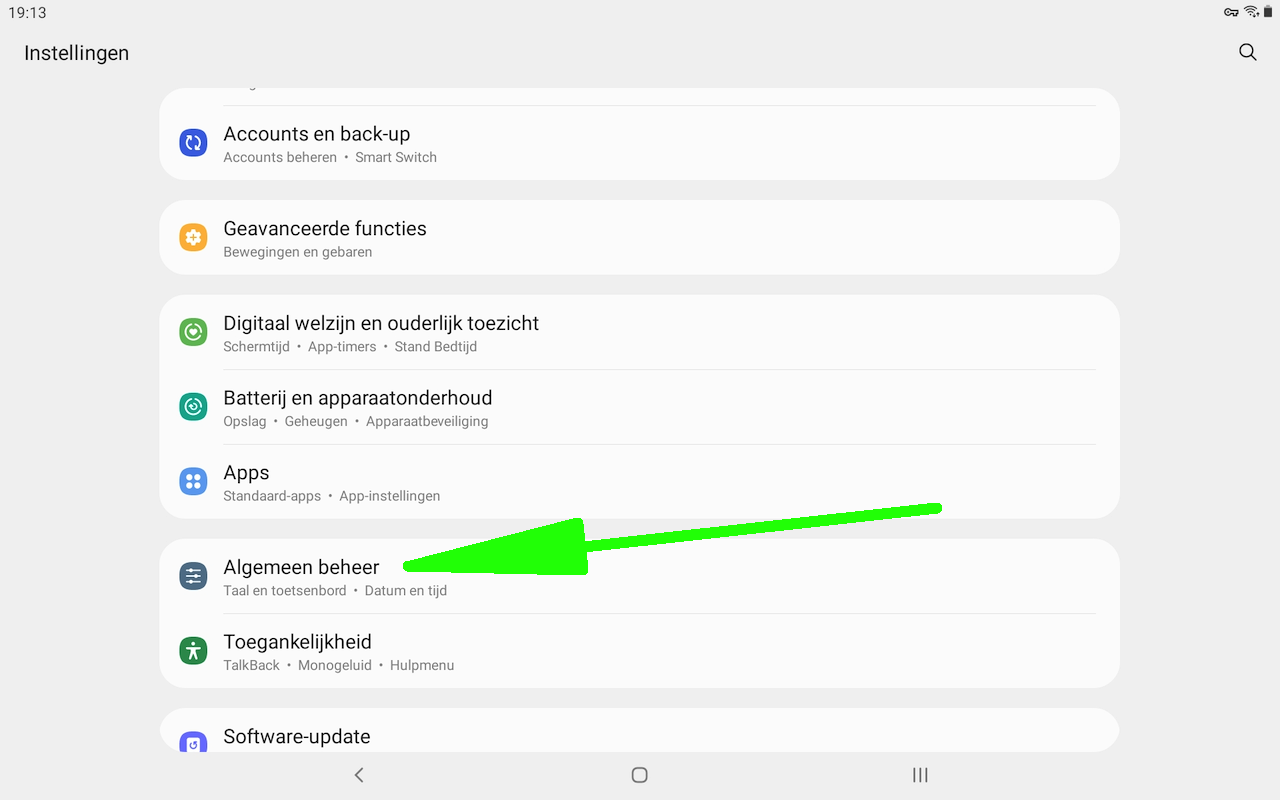
- Tik op Resetten
- Tik op Fabrieksgegevens herstellen
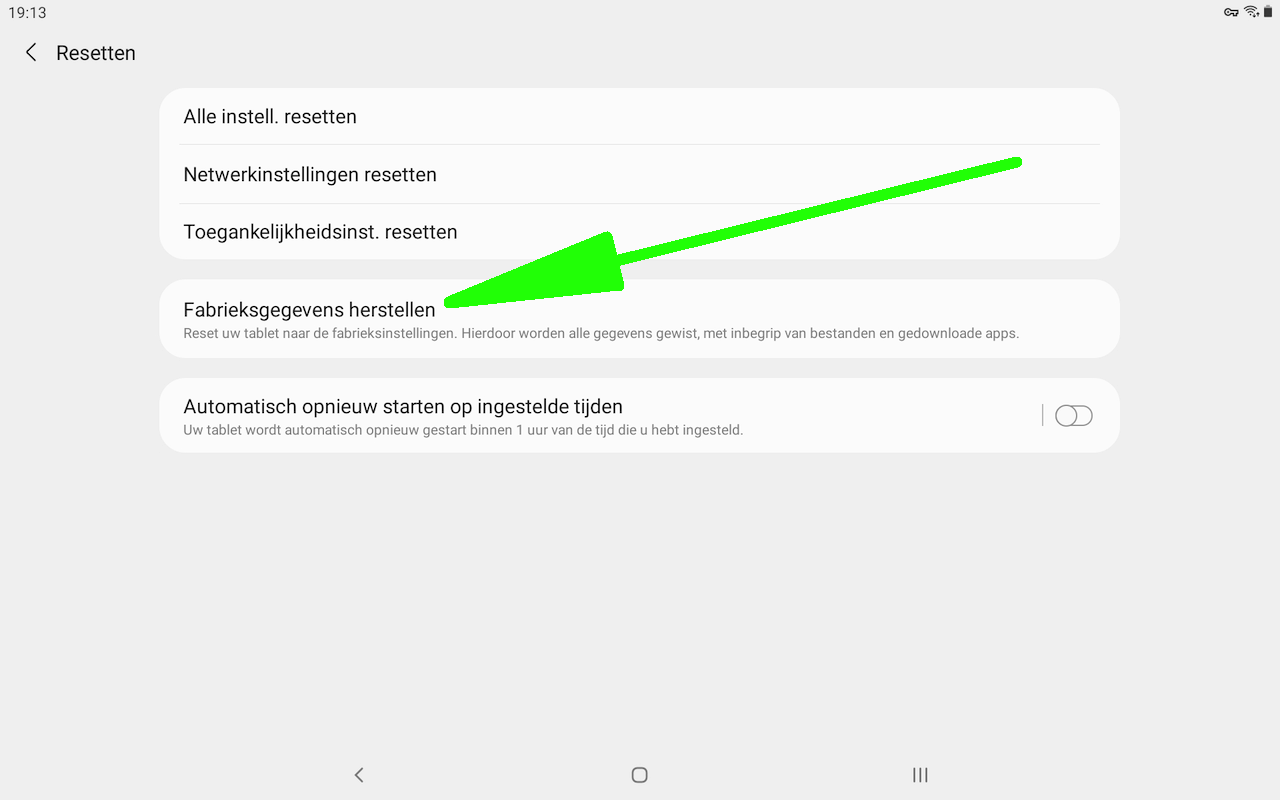
- Een overzicht toont wat er precies wordt gewist. Tik op Resetten
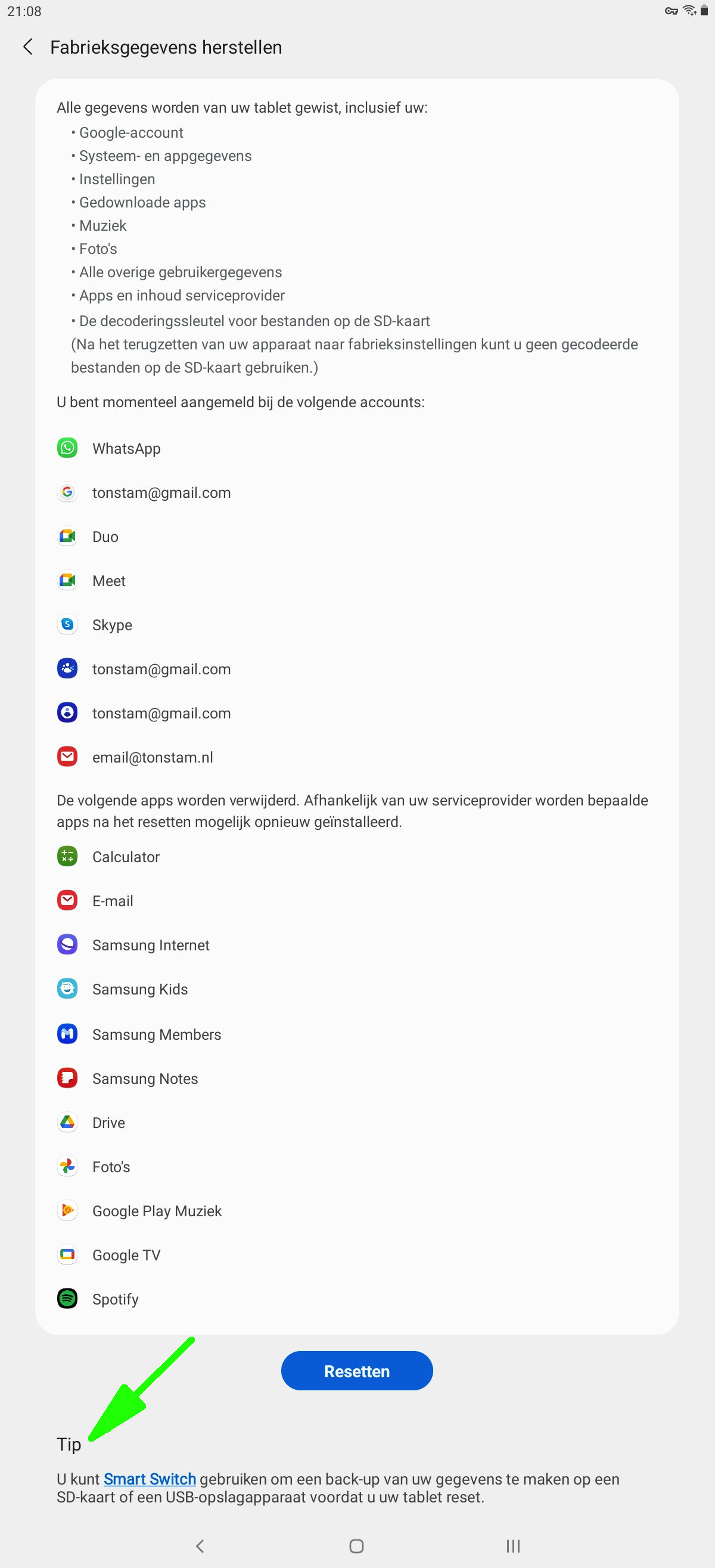
- Let ook op de tip onderaan dit scherm.
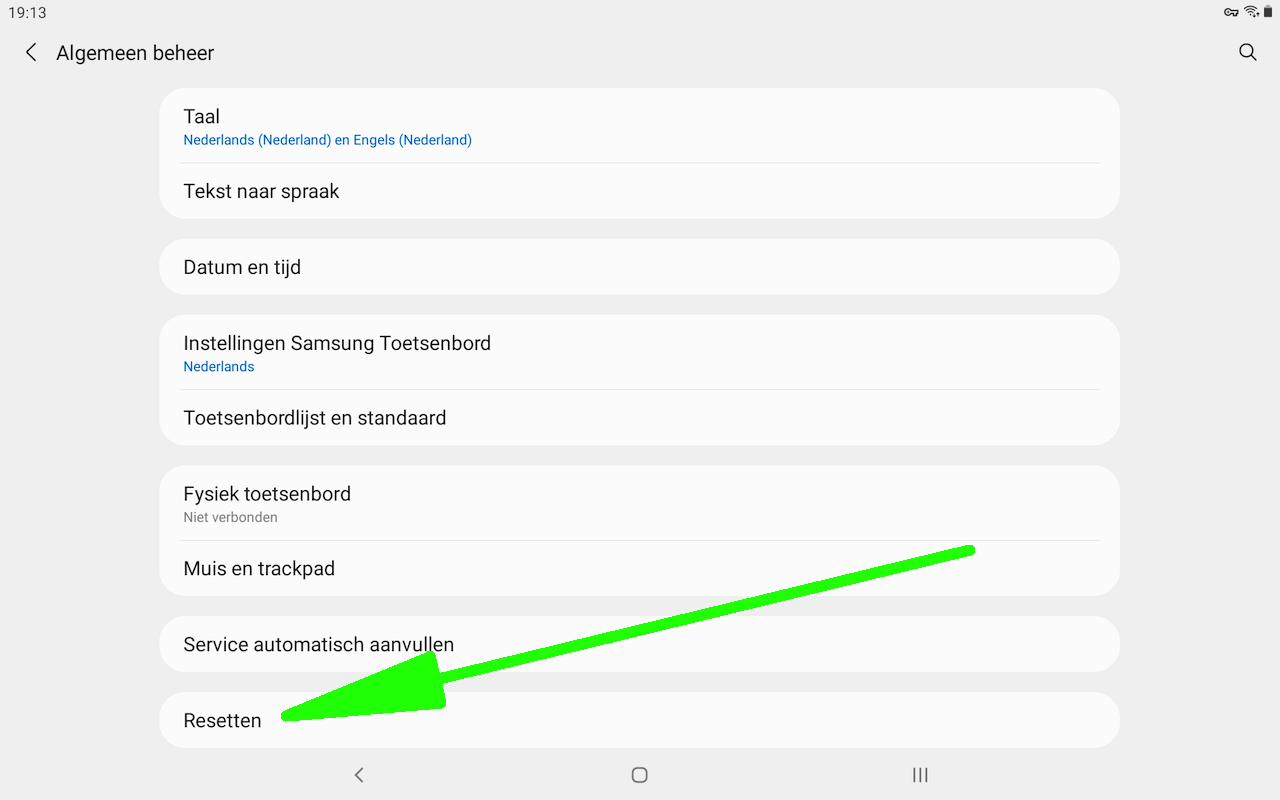
Chromebook
ChromeOS, het besturingssysteem van een Chromebook is gebaseerd op de webbrowser van Google: Chrome.In ChromeOS voer je de meeste taken online uit.
Dit houdt in dat de meeste gegevens worden opgeslagen in Google Drive.
- Om je Chromebook te resetten begint je met uitloggen.
- Klik nu op Ctrl + Alt + Shift + R en dan op Herstarten
- Druk dan op Powerwash en je bent klaar.