Een back-up terugzetten via iCloud
 Als je op deze manier een eerder gemaakte back-up wil terugzetten dan kan je dit doen zonder dat je een computer nodig hebt.
Als je op deze manier een eerder gemaakte back-up wil terugzetten dan kan je dit doen zonder dat je een computer nodig hebt.
Je moet dan wel een back-up hebben gemaakt via de iCloud.
Bij de installatie van je apparaat wordt dit standaard ingesteld, tenzij je dit hebt geweigerd.
Om de back-up terug te zetten moet je de iPad opnieuw installeren.
Dit doe je als volgt:
- Selecteer jouw taal. Wij tikken op Nederlands.
- Selecteer vervolgens het land. Wij tikken op Nederland.
- Tik op jouw wifi-netwerk en voer eventueel het bijbehorende wachtwoord in.
- Je kunt nu de Locatievoorzieningen instellen.
- Tik op OK
- Tik in het volgende venster op Zet iCloud-reservekopie terug.
- Voer jouw Apple-ID en wachtwoord in en tik op Volgende.
- Lees eventueel de Algemene Voorwaarden en tik op Akkoord.
- Tik nogmaals op Akkoord.
- De iPad wordt geconfigureerd. Dit kan even duren. Daarna zie je een aantal reservekopieŽn.
Zie je de reservekopie die u wilt gebruiken hier niet tussen staan, tik dan op Toon alle reservekopieën.
- Tik op de reservekopie die je wilt terugzetten.
- Je wordt gevraagd om het wachtwoord van jouw Apple ID in te vullen van het account waarmee je je aankopen wilt doen in de verschillende Stores
(App Store, iTunes Store en iBooks Store). Vul jouw wachtwoord in en tik op Volgende.
- De reservekopie wordt teruggezet. Dit kan even duren.
- De iPad wordt opnieuw opgestart. Er verschijnt een melding dat jouw instellingen zijn teruggezet
en dat je het beste de iPad aan de oplader kunt leggen om batterij te besparen tijdens het opnieuw downloaden en installeren van alle apps.
Tik op OK.
- In het volgende venster wordt je gevraagd om een toegangscode in te stellen.
Alle apps worden nu opnieuw gedownload en geïnstalleerd. Dit kan even duren.
De iPad is nu weer teruggezet naar alle instellingen in de gebruikte back-up.
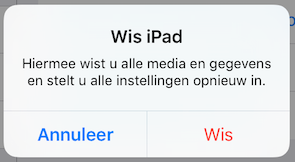
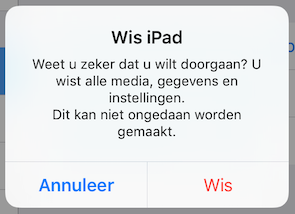

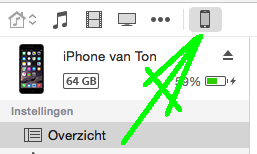

 Als je op deze manier een eerder gemaakte back-up wil terugzetten dan kan je dit doen zonder dat je een computer nodig hebt.
Als je op deze manier een eerder gemaakte back-up wil terugzetten dan kan je dit doen zonder dat je een computer nodig hebt.