Digibar Schagen
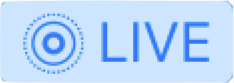
Live Photos
Als je een Live Photo met de iPhone maakt, wordt er vastgelegd wat er anderhalve seconde vóór en na het nemen van een foto gebeurt. Zo krijgt je niet alleen een geweldige foto, maar het hele moment, compleet met beweging en geluid. Je maakt een Live Photo net zoals je een gewone foto maakt.Dit kan je allemaal met Live Photos doen.
Maak hier je keuze...Een Live Photo maken
- Open de Camera-app.

- Zorg dat de camera is ingesteld op de fotomodus en dat Live Photos is ingeschakeld. Als Live Photos is ingeschakeld, zie je de Live Photo-knop
 boven in de camera.
boven in de camera. - Houd jouw apparaat stil.
- Tik op de sluiterknop.

- Live Photos is standaard ingeschakeld. Je kan Live Photos uitschakelen.

Om te schakelen tik op de Live Photo-knop.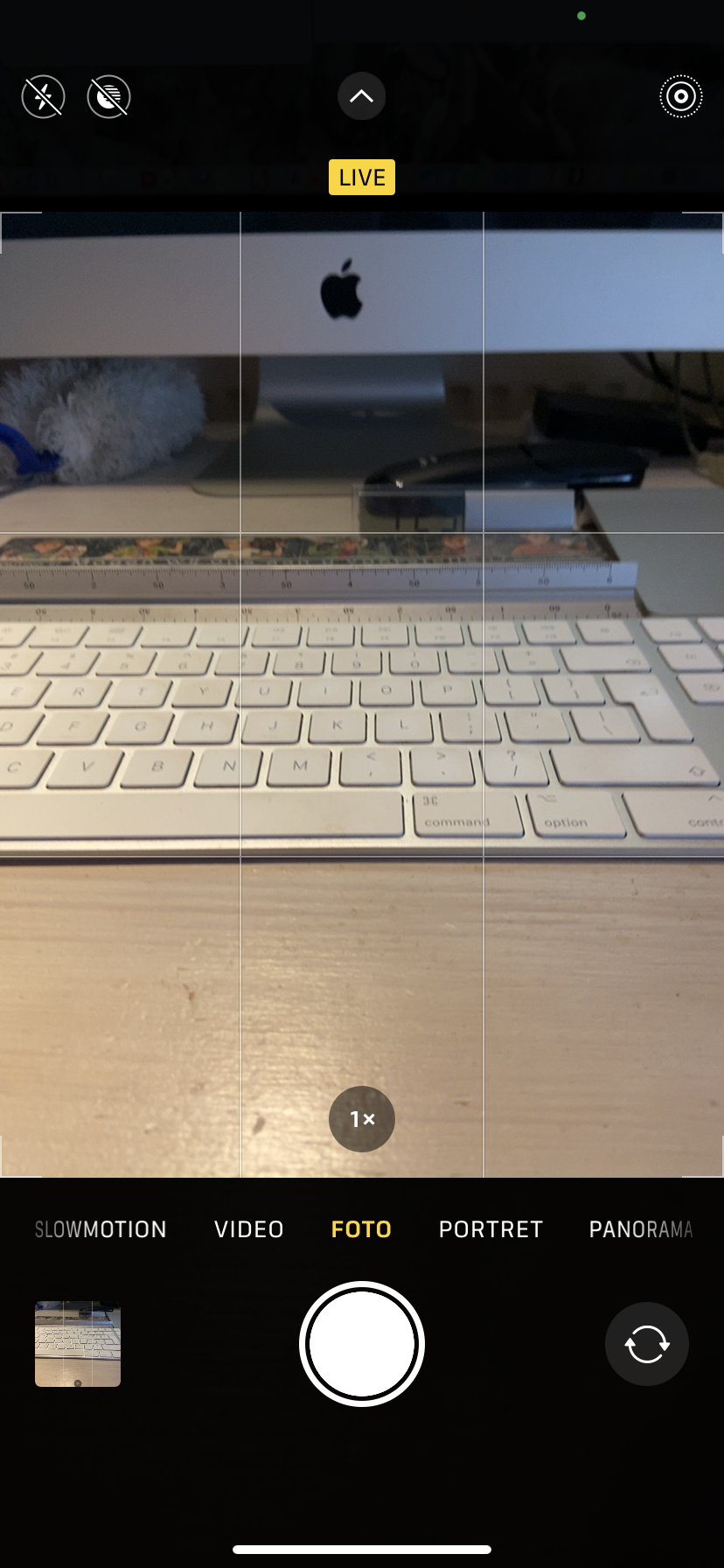
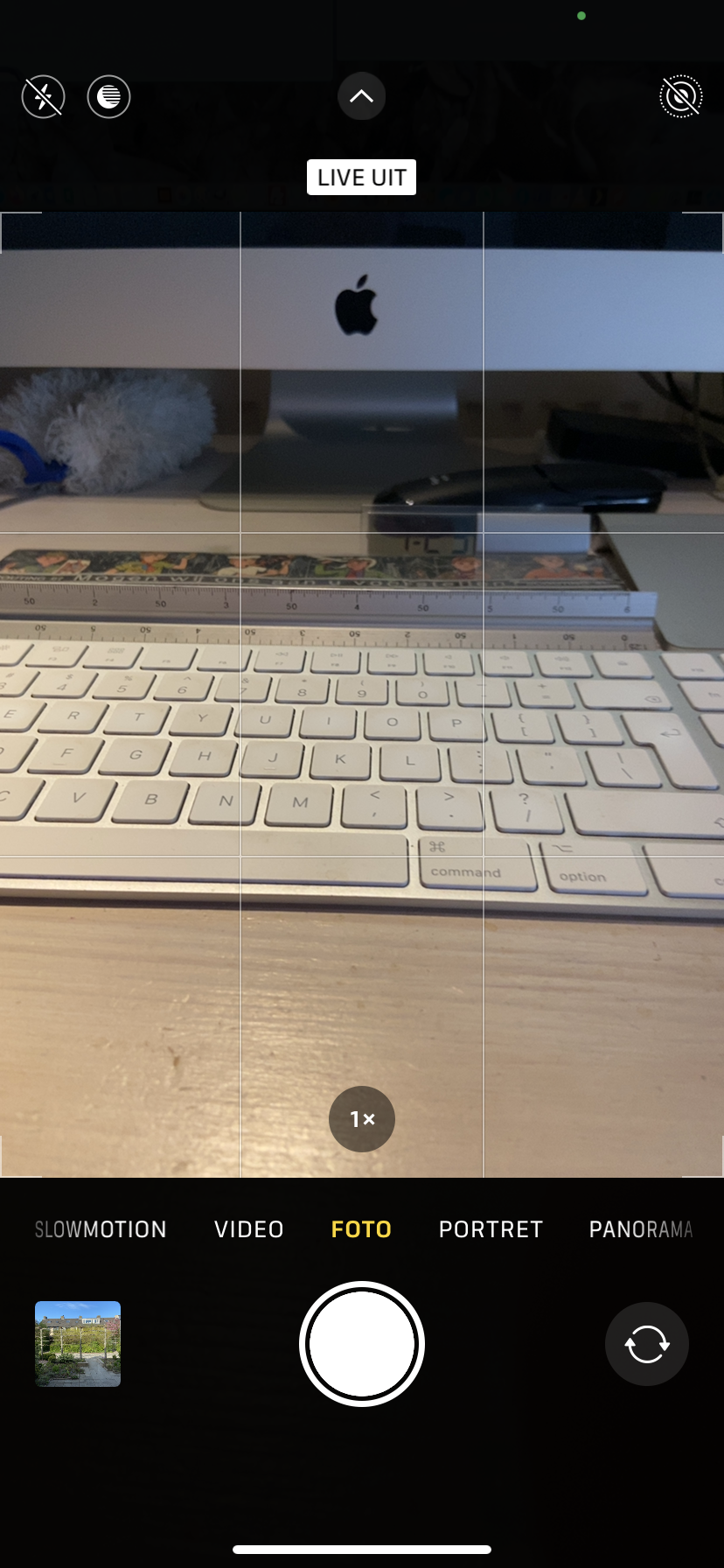
Live Photos opzoeken en afspelen
Live Photos opzoeken en afspelen
- Open de app Foto's.

- Tik op het tabblad Albums.
- Scrol omlaag naar Mediatypen en tik op Live Photos.
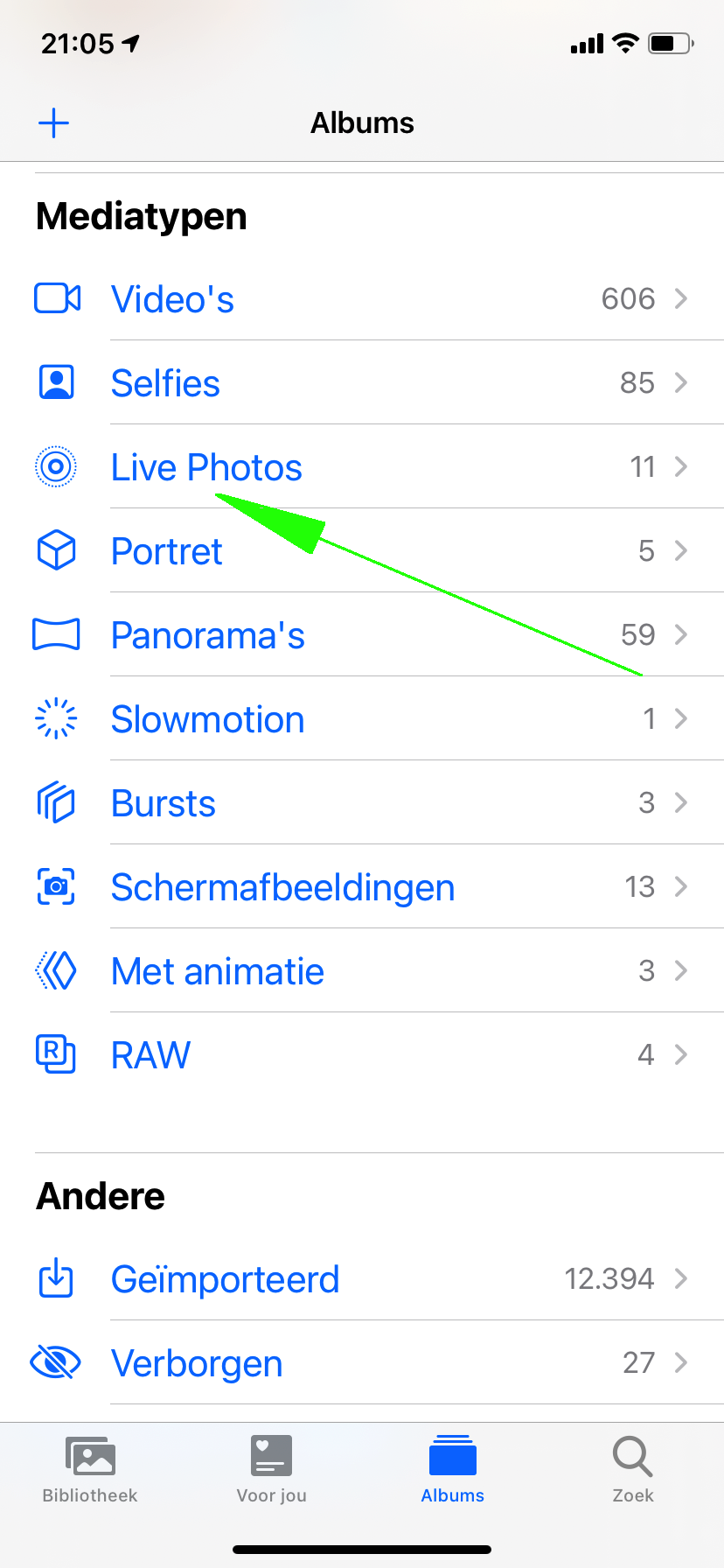
- Open een van de foto's door erop te tikken.
- Houd het scherm ingedrukt om de Live Photo af te spelen.
De hoofdfoto wijzigen
- Open de Live Photo.
- Tik op Wijzig.
- Tik op de Live Photo-knop.

- Versleep de schuifknop om het beeld te wijzigen.
- Laat los en tik op Stel in als hoofdfoto.

- Tik op Gereed.
Live Photo-effecten toevoegen
- Open de Live Photo.
- Veeg omhoog tot je Effecten ziet.
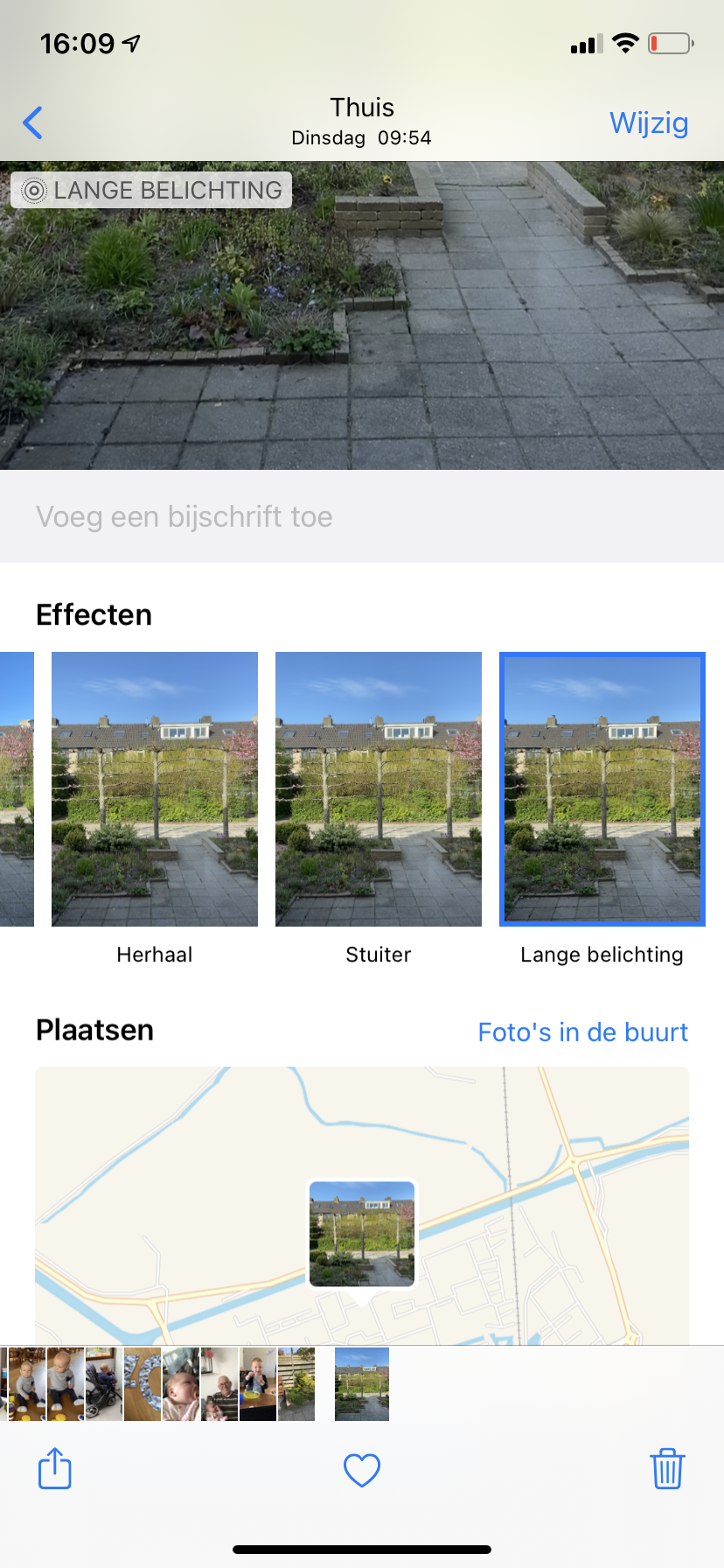
- Kies Herhaal, Stuiter of Lange belichting
Dit verandert een Live Photo in een videolus. Stuiter
Dit laat de Live Photo heen en weer bewegen. Eerst wordt de Live Photo normaal afgespeeld en daarna achteruit. Lange belichting
Dit legt de elementen van tijd en beweging vast.
Vuurwerk verandert in heldere strepen die langs de nachtelijke hemel trekken. Een waterval verandert in een magische nevel.
Live Photos bewerken
- Open de app Foto's.

- Tik op het tabblad Albums.
- Scrol omlaag naar Mediatypen en tik op Live Photos.
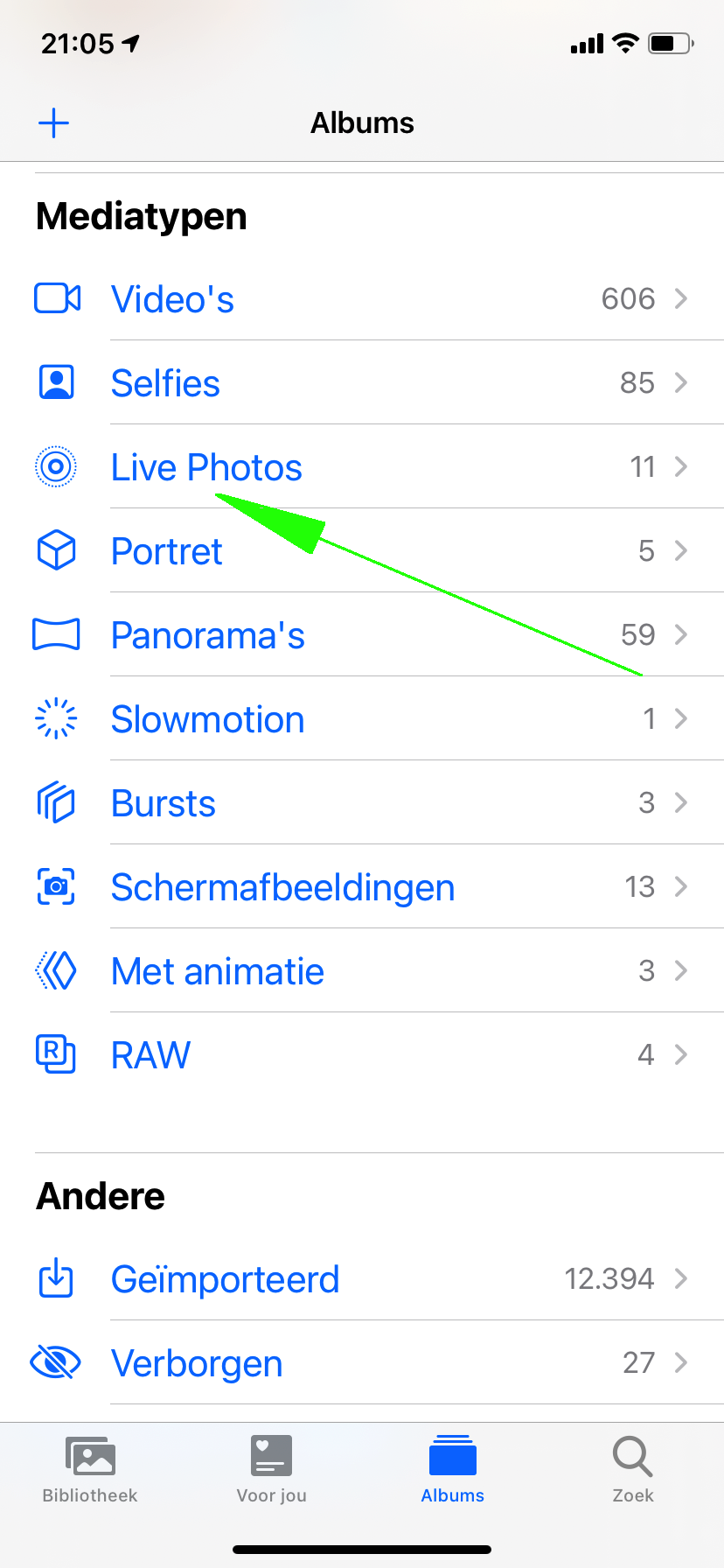
- Tik op de Live Photo die je wil bewerken.
- Tik op Wijzig en breng de gewenste wijzigingen aan.
- Als je klaar bent, tikt dan op Gereed.
Live Photos uitschakelen
Tik op de Live Photos-knop- Open de Instellingen-app.
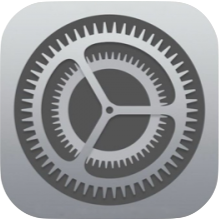
- Tik op Camera

- Tik rechts op Bewaar instellingen.
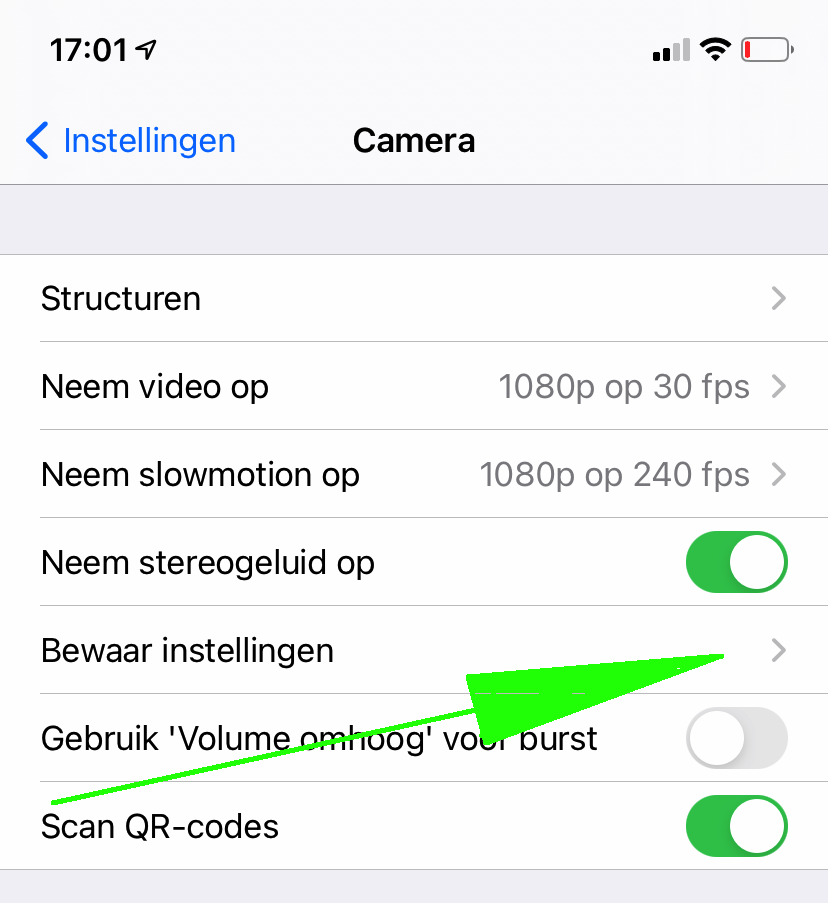
- Zorg ervoor dat de schakelaar naast Live Photos is ingeschakeld.

Live Photos delen
- Open de foto die je wilt delen en tik op de deelknop

- Als je de gewone foto wilt delen en niet de Live Photo, tik dan linksboven op Live.
De Live Photo knop verandert van kleur en er komt een schuine streep door.

- Kies onder de foto hoe je de foto wil delen. Als je de foto via Mail deelt, wordt de Live Photo verstuurd als gewone foto.
Live Photos omzetten naar normale foto's
Live Photos omzetten naar normale foto's
- Ga naar de Foto's app.

- Open de foto die je wilt omzetten en tik op de deelknop

- Veeg nu naar boven. Nu zie je allemaal handelingen die je kan doen.
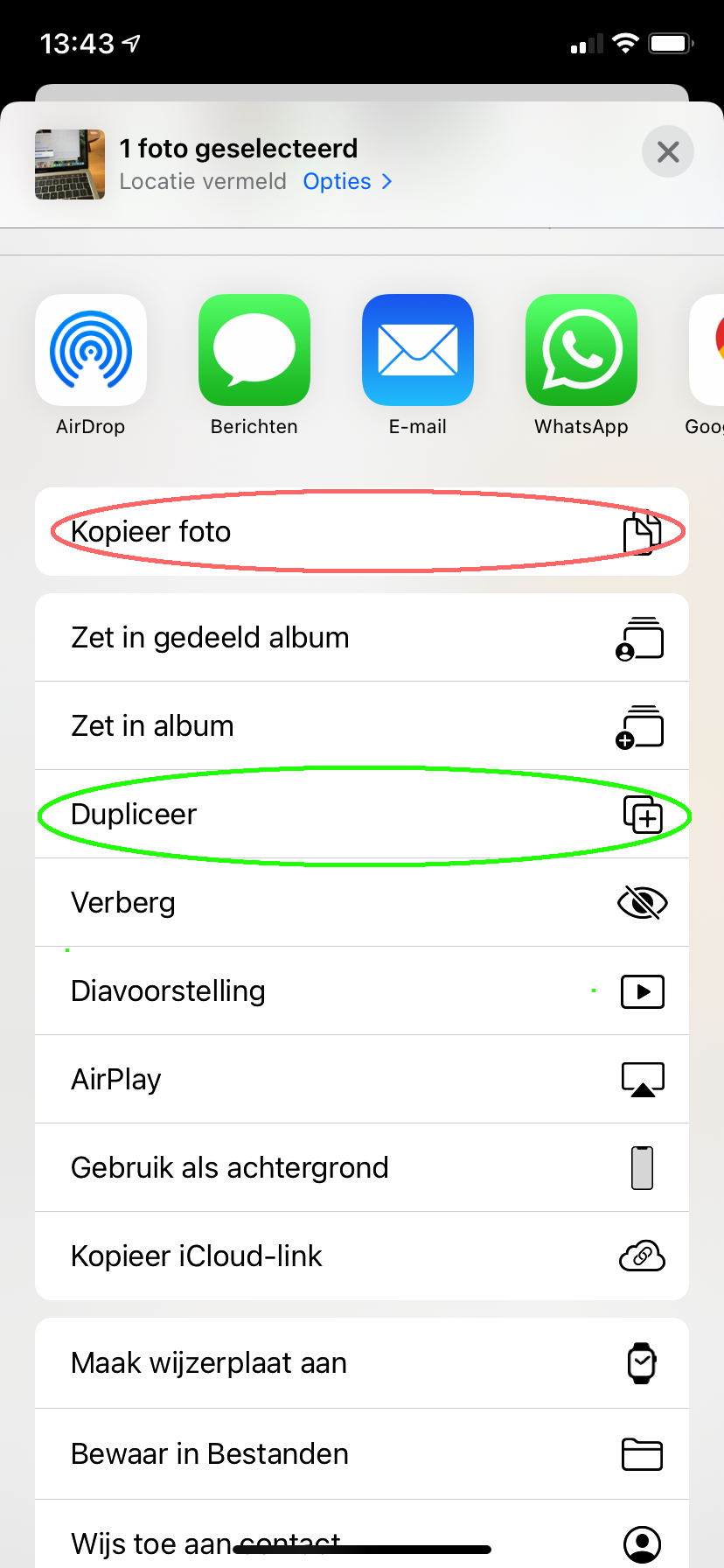
- Tik nu op Dupliceer en in het volgende scherm op: Dupliceer als normale foto De foto die nu ontstaat is een gewone foto.
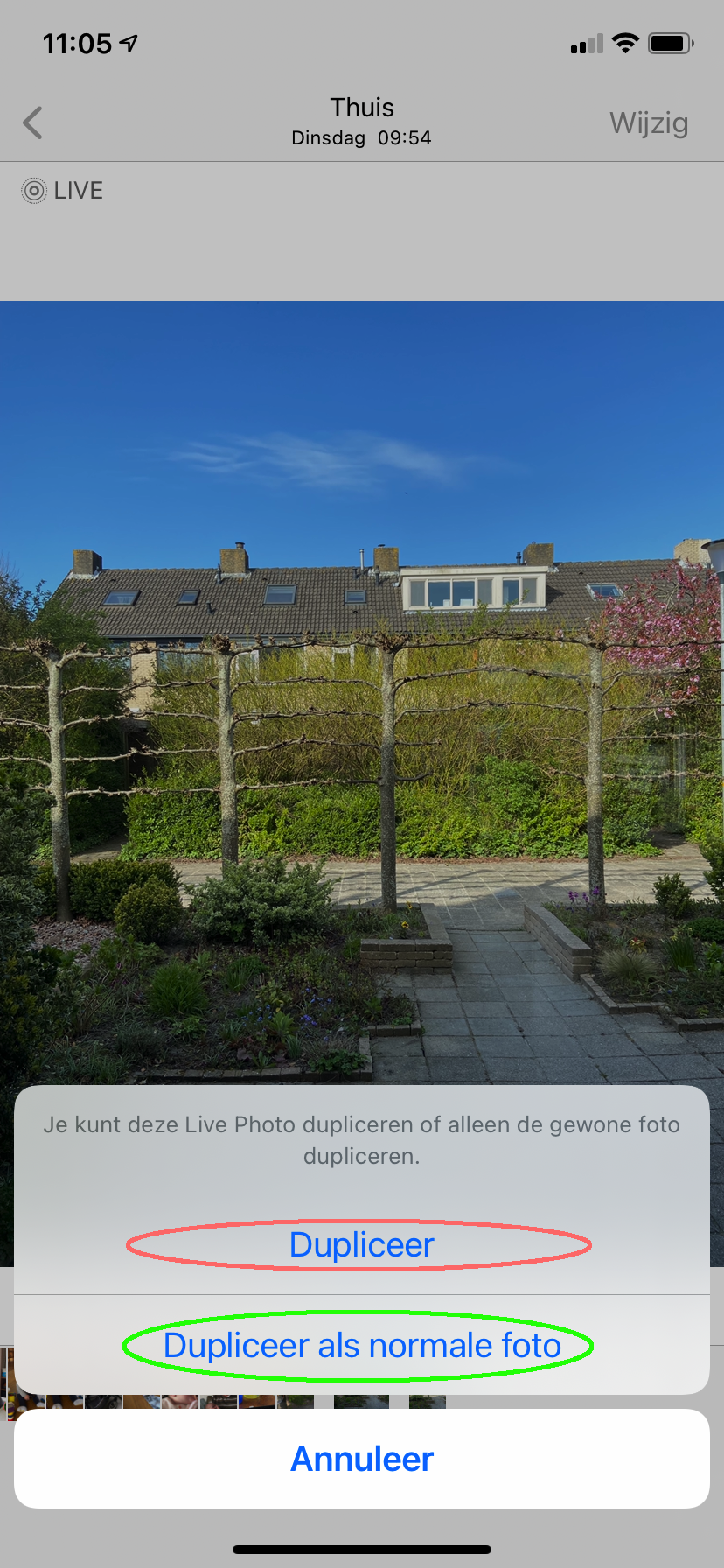
- Tik je echter op Dupliceer of in het eerdere scherm op Kopieer foto dan wordt er een tweede Live Photo gemaakt.