Digibar Schagen
Berichten app
Met de Berichten-app en de ingebouwde iMessage-voorziening kan je via Wi-Fi berichten sturen naar gebruikers van iOS 5 of hoger of OS X Mountain Lion of hoger. Berichten kunnen foto's, video's en andere gegevens bevatten.Je kan zien wanneer mensen aan het typen zijn en je kan hen laten weten wanneer je hun berichten hebt gelezen.
Als je op andere iOS-apparaten of op de Mac (OS X Mavericks of hoger) met dezelfde Apple ID bij iMessage bent ingelogd, kan je op het ene apparaat een gesprek starten en dit op een ander apparaat voortzetten.
Om de veiligheid te waarborgen worden de berichten die je met iMessage stuurt gecodeerd, voordat ze worden verstuurd.
De onderstaande instructies gelden voor alle apparaten van Apple waarop de berichten app werkt, dus op de iMac, alle MacBooks, de iPad, iPhone en iPod.Berichten versturen en ontvangen
Berichten versturen en ontvangen
Een gesprek starten:- Open de berichten app
- Tik op

- Voer vervolgens een telefoonnummer of e-mailadres in of tik op
 en selecteer een contactpersoon.
en selecteer een contactpersoon.
Je kan ook een gesprek starten door op een telefoonnummer te tikken in Contacten, Agenda of Safari.
Opmerking:
Als een bericht niet kan worden verstuurd, verschijnt er een waarschuwing ( ).
Tik in een gesprek op de waarschuwing om het bericht opnieuw te proberen.
).
Tik in een gesprek op de waarschuwing om het bericht opnieuw te proberen.
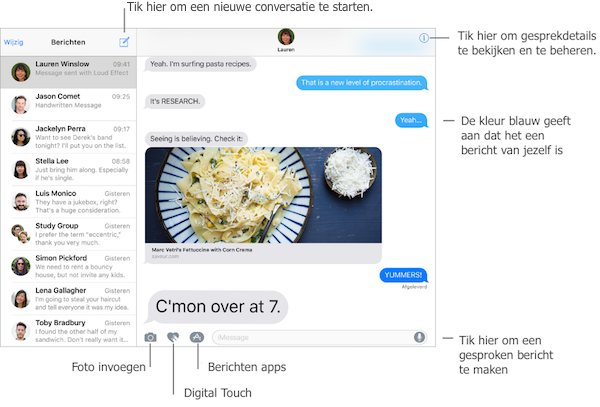
- Zeg bijvoorbeeld:
- "Stuur Martine een bericht met de tekst: Kan je morgen ook"
- "Lees mijn berichten"
- "Lees mijn laatste bericht van Renee"
- "Antwoord: dat is geweldig nieuws"
Een gesprek voortzetten:
Tik op het gesprek in de berichtenlijst.
Het toetsenbord verbergen:
Tik op ![]() rechts onderin.
rechts onderin.
- Tik op
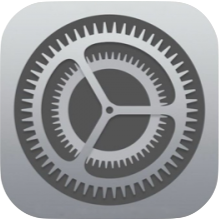 →
Algemeen → Toetsenbord → Toetsenborden → Voeg toetsenbord toe
en tik vervolgens op Emoji om dit toetsenbord beschikbaar te maken.
→
Algemeen → Toetsenbord → Toetsenborden → Voeg toetsenbord toe
en tik vervolgens op Emoji om dit toetsenbord beschikbaar te maken. -
Tik tijdens het typen van een bericht op
 om het Emoji-toetsenbord weer te geven.
om het Emoji-toetsenbord weer te geven.
Tikken om te spreken:
Houd je vinger op de microfoonknop ![]() om een
bericht op te nemen en veeg vervolgens omhoog om het bericht te versturen. Als je het bericht wilt verwijderen, veegt dan naar links.
om een
bericht op te nemen en veeg vervolgens omhoog om het bericht te versturen. Als je het bericht wilt verwijderen, veegt dan naar links.
Om ruimte te besparen, worden ontvangen audioberichten die met de optie Tikken om te spreken zijn opgenomen, automatisch
twee minuten nadat je de berichten hebt beluisterd verwijderd (tenzij je op Bewaar tikt).
Als je deze berichten automatisch wilt laten bewaren, tik dan op
![]() → Berichten → Verlopen
(onder Audioberichten) en tik vervolgens op Nooit.
→ Berichten → Verlopen
(onder Audioberichten) en tik vervolgens op Nooit.
Het tijdstip weergeven waarop een bericht is verstuurd of ontvangen:
Sleep de gewenste ballon met het bericht naar links.
De contactgegevens van een persoon weergeven:
Tik in een gesprek op Details en tik vervolgens op ![]() .
.
Tik op de informatieonderdelen om taken uit te voeren, zoals het starten van een FaceTime-gesprek.
Berichten naar een groep versturen:
Tik op ![]() en voer vervolgens meerdere ontvangers in.
en voer vervolgens meerdere ontvangers in.
Een groep een naam geven:
Terwijl het gesprek wordt weergegeven, tik je op Details. Veeg vervolgens omlaag en voer de naam in op de onderwerpregel.
Iemand aan een groep toevoegen: Tik op het veld Aan en tik vervolgens op Voeg contact toe.
Een groep verlaten:
Tik op Details en tik vervolgens op Verlaat dit gesprek.
"Niet storen" inschakelen:
Tik op Details en schakel vervolgens Niet storen in om het geluid van meldingen voor het gesprek uit te schakelen.
Ongewenste berichten blokkeren:
Tik op een contactpersoonkaart op Blokkeer deze beller.
Terwijl je een bericht bekijkt, kan je de contactpersoonkaart van de persoon weergeven door achtereenvolgens op Details enMeer informatie over het blokkeren van oproepen kan je vinden op deze website van Apple
Speciale effecten in berichten
Speciale effecten in berichten
Sinds iOS 10 kan je speciale leuke effecten aan jouw te verzenden berichten toevoegen.
Hieronder leg ik het uit:
Tekstballonnen Als je een bericht verstuurd hebt, tik dan dit bericht gelijk aan en houd het dan vast. Het beeld wordt grijs en er verschijnt boven het bericht een tekstballon met een aantal mogelijkheden.
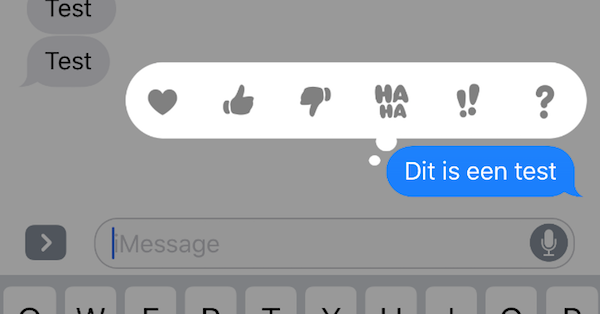
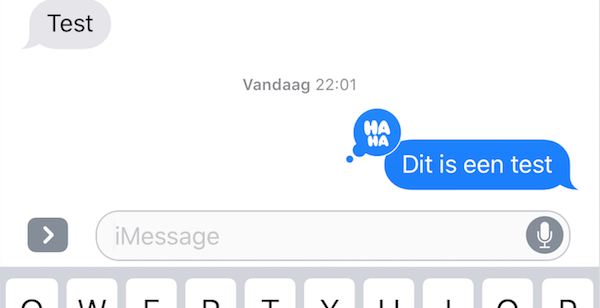
Bewegende berichten
Als je een bericht geschreven, maar nog niet verstuurd hebt, houd dan je vinger twee seconden op de verzendpijl gedrukt.
Nu verschijnt het volgende scherm:
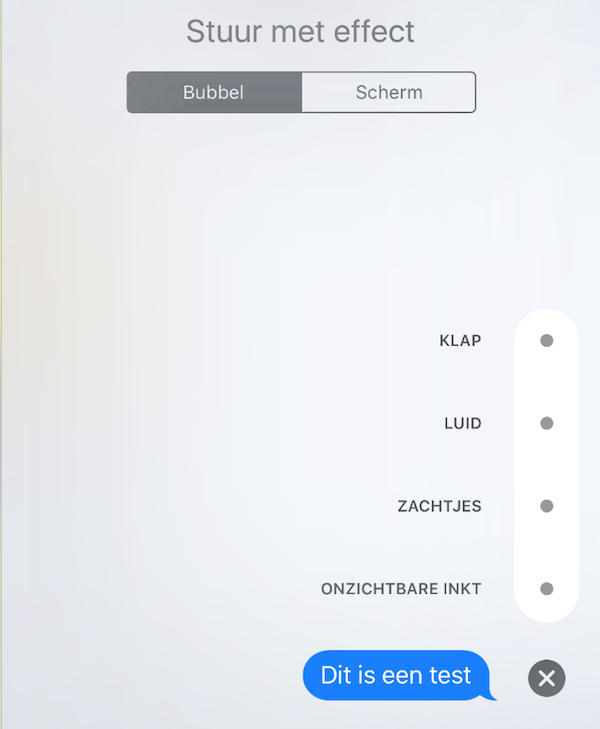
Tik op een van de effecten en dan op verzendpijl naast het gekozen effect.
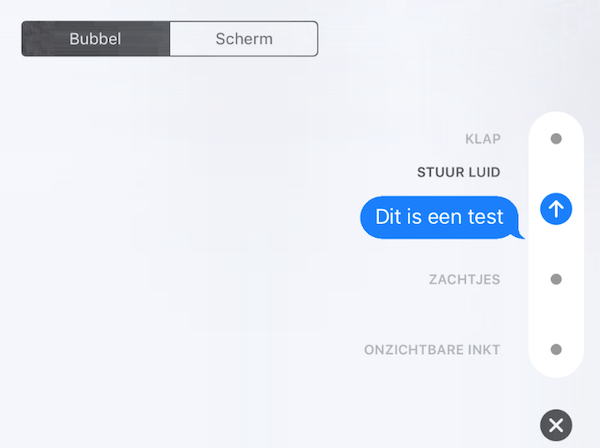
Schermvullende effecten
Weer andere effecten krijg je als je bovenaan op ![]() tikt.
Nu kan je uit vijf efecten kiezen door over het scherm naar links te vegen.
tikt.
Nu kan je uit vijf efecten kiezen door over het scherm naar links te vegen.
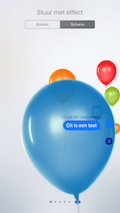
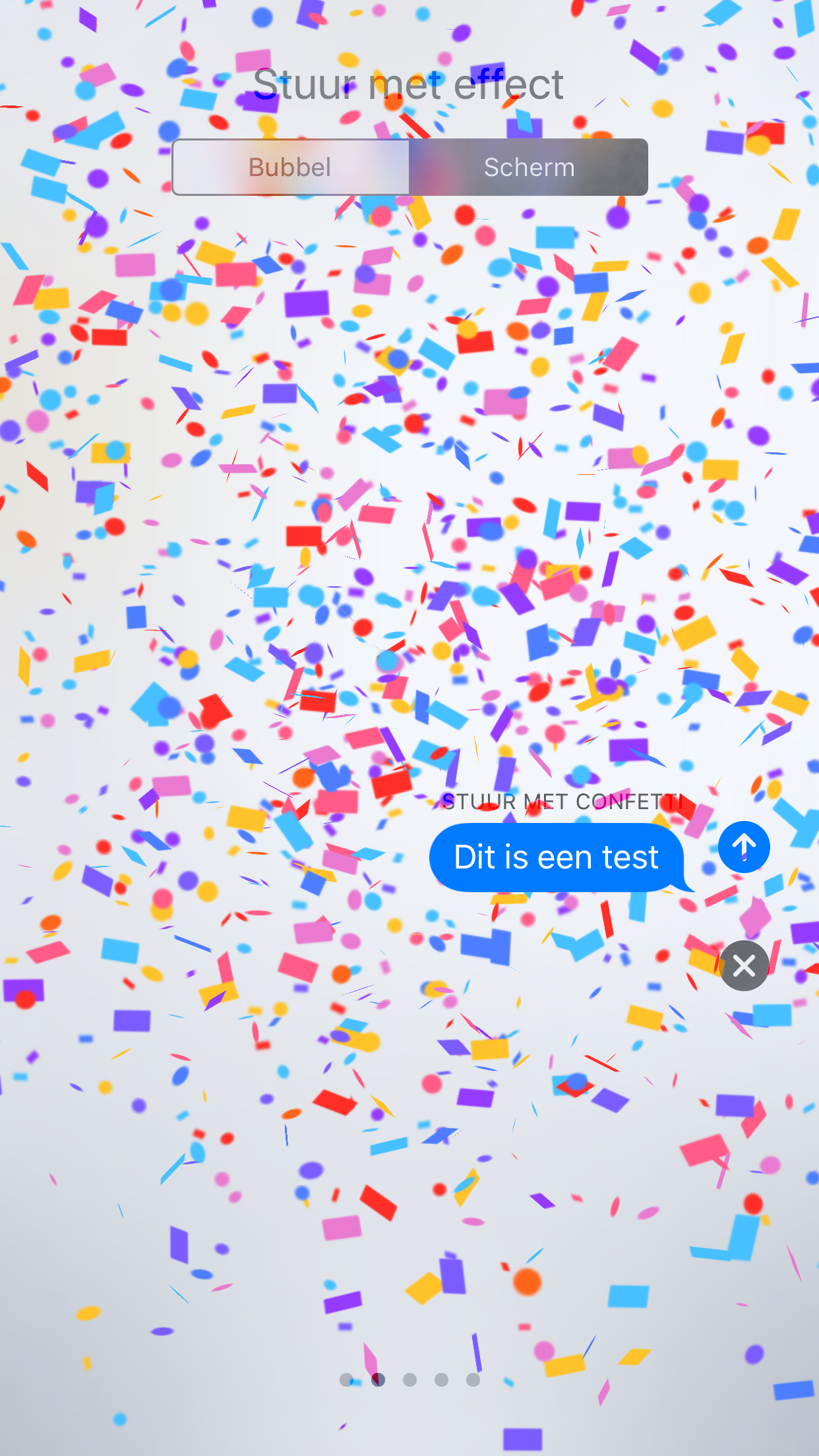
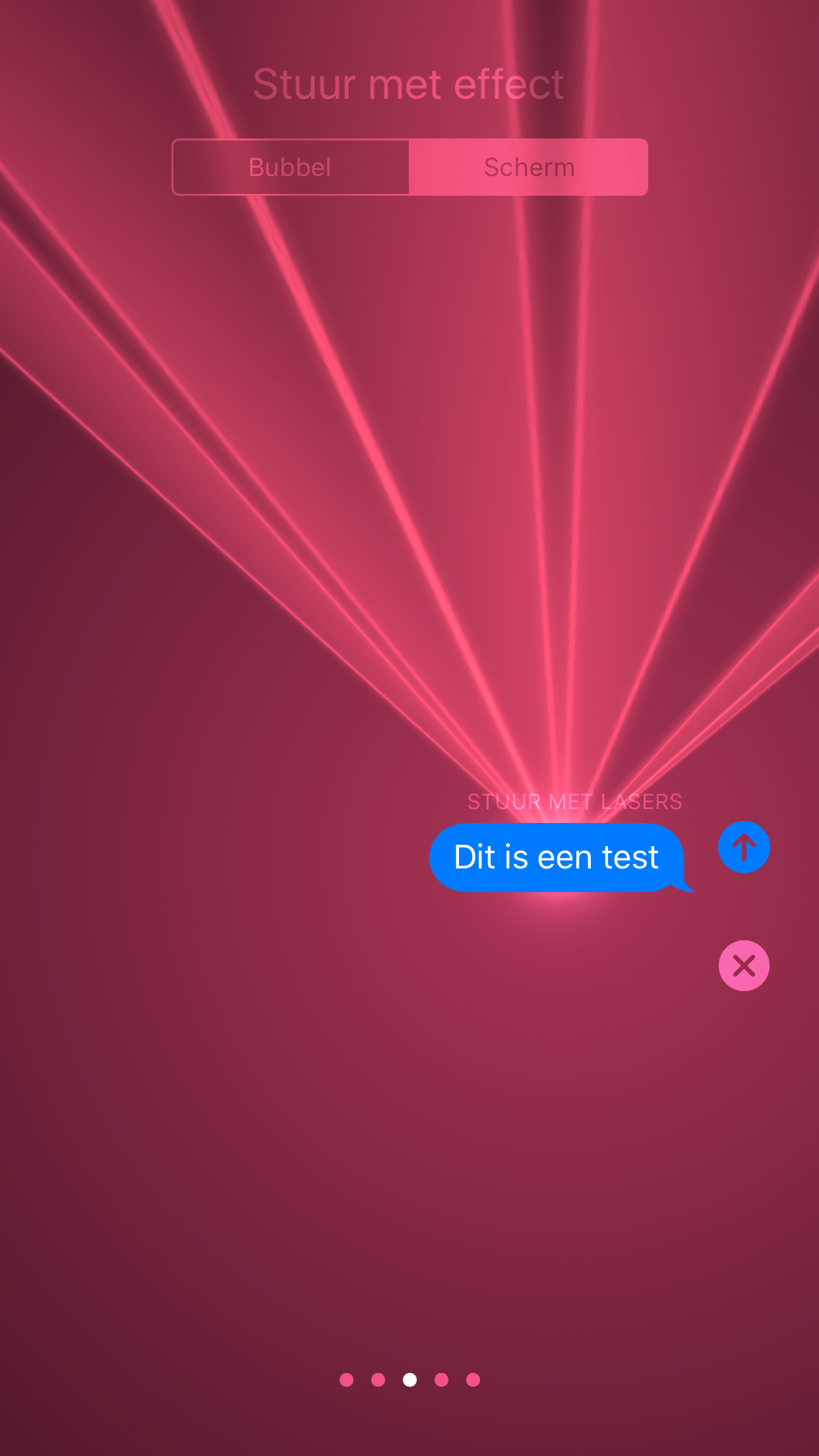
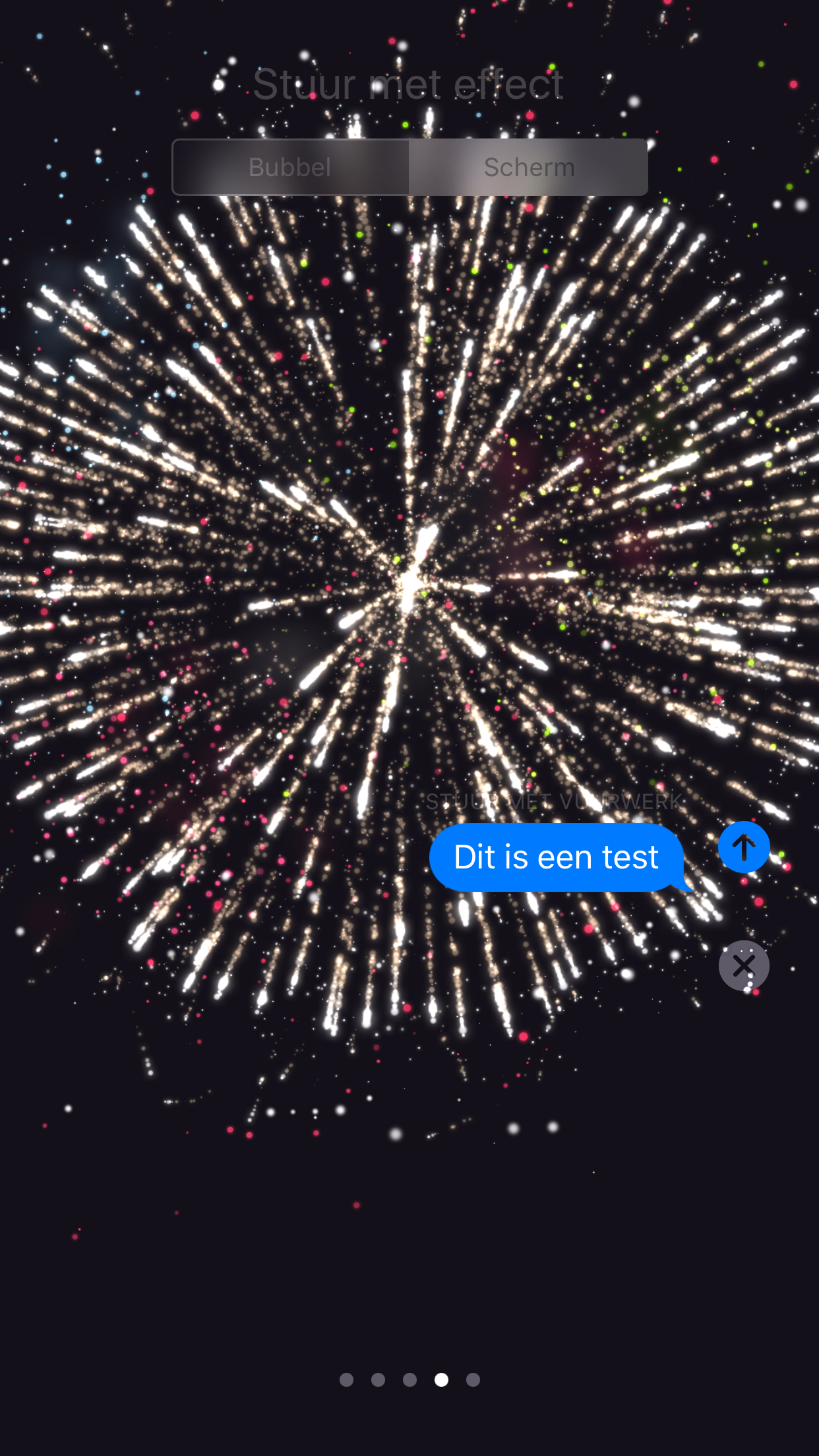

Nog meer effecten
Rechts onderaan het toetsenbord vind je onderstaande knop.
Als je hierop klikt of tikt krijg je een scherm waar je o.a. vrij kunt tekenen of schrijven en dit dan kan versturen.
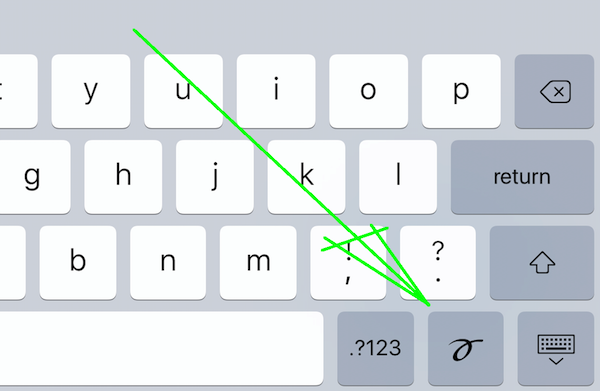
Nog veel meer effecten (Digital Touch)
Als je tikt of klikt op de grijze pijl naast het invulvak verschijnen er drie icoontjes.

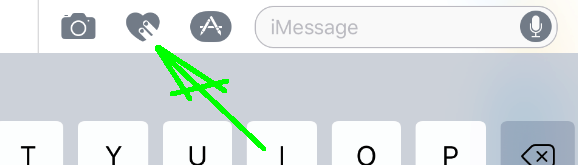
Door op het zwarte vak je vinger op een bepaalde manier te bewegen ontstaan er allerlei effecten.
Ook kan je kleine filmpjes versturen met teksten erin die je allerlei kleuren kan geven.
Genoeg om lekker te experimenteren!
Gesprekken beheren
Jouw gesprekken worden bewaard in de lijst Berichten.Een blauwe stip
Een bericht of bijlage doorsturen:
Hou je vinger op een bericht of bijlage, tik op Meer, selecteer desgewenst meer onderdelen en tik vervolgens op
![]()
Een bericht of bijlage verwijderen:
Hou je vinger op een bericht of bijlage, tik op Meer, selecteer desgewenst meer onderdelen en tik vervolgens op
![]() .
.
Een gesprek verwijderen: Veeg in de berichtenlijst over het gesprek van rechts naar links en tik op Verwijder.
Gesprekken zoeken:
Tik in de berichtenlijst boven in het scherm om het zoekveld weer te geven en voer vervolgens de tekst in waarnaar je zoekt. Je kan ook vanuit het beginscherm in gesprekken zoeken.
Foto's, video's, je locatie en meer informatie delen
Foto's, video's, je locatie en andere informatie delen
Je kan foto's, video's, locaties, contactgegevens en gesproken memo's doorsturen. Jouw serviceaanbieder bepaalt hoe groot bijlagen mogen zijn. Foto- of videobijlagen kunnen zo nodig op de iPad worden gecomprimeerd.
Snel een foto of video maken en versturen: Hou je vinger op
Schuif vervolgens met je vinger naar een van de knoppen om een foto of video te maken.
Foto's worden direct verstuurd. Tik op
Om ruimte te besparen, worden ontvangen videoberichten automatisch twee minuten nadat je ze hebt bekeken verwijderd
(tenzij je op Bewaar tikt). Als je deze berichten automatisch wilt laten bewaren, tik dan op
![]() >
Berichten -> Verlopen (onder Videoberichten) en tik je vervolgens op Nooit.
>
Berichten -> Verlopen (onder Videoberichten) en tik je vervolgens op Nooit.
Foto's en video's vanuit je fotobibliotheek versturen:
Tik op ![]() .
.
Recente foto's en video's kan je hier bekijken. Voor oudere foto's en video's tikt je op Fotobibliotheek.
Selecteer de onderdelen die je wil versturen.
Bijlagen bekijken:
Terwijl het gesprek wordt weergegeven, tik je op Details.
Bijlagen worden onder in het scherm in omgekeerde chronologische volgorde getoond.
Tik op een bijlage om deze in de schermvullende weergave te bekijken.
Tik in de schermvullende weergave op ![]() om de bijlagen in een lijst te bekijken.
om de bijlagen in een lijst te bekijken.
Jouw huidige locatie versturen:
Tik op Details of ![]() en tik vervolgens op Stuur mijn huidige locatie
om een kaart te versturen waarop wordt aangegeven waar je bent.
en tik vervolgens op Stuur mijn huidige locatie
om een kaart te versturen waarop wordt aangegeven waar je bent.
Jouw locatie delen:
- Tik op Details of

- tik op Deel mijn locatie en geef vervolgens de tijdsduur op.
De persoon waaraan je berichten stuurt, kan jouw locatie bekijken door op Details of
 te tikken.
te tikken.
Een bijlage delen, bewaren of afdrukken:
Tik op de bijlage en tik vervolgens op ![]() .
.
Een foto of video kopiëren: Hou je vinger op de bijlage en tik op Kopieer.