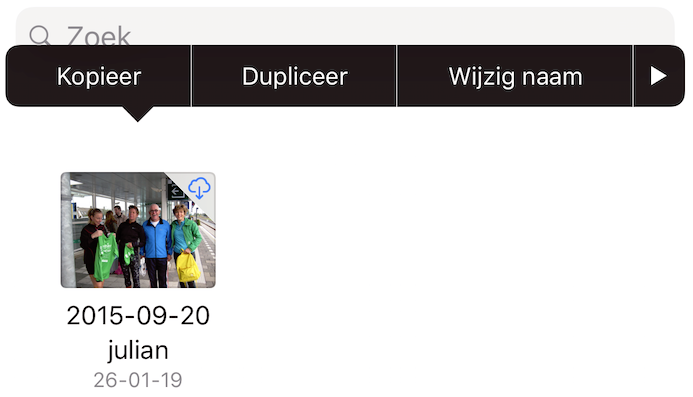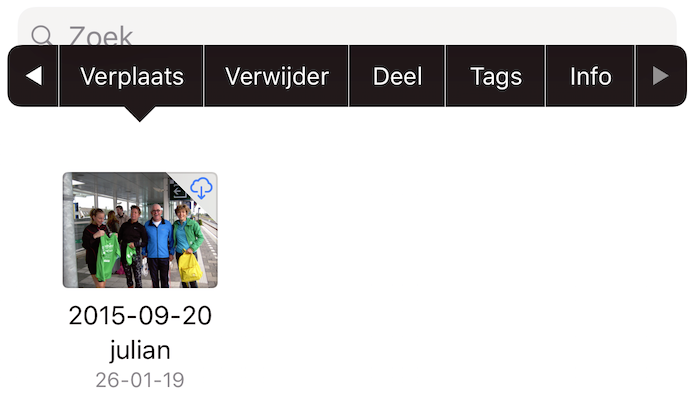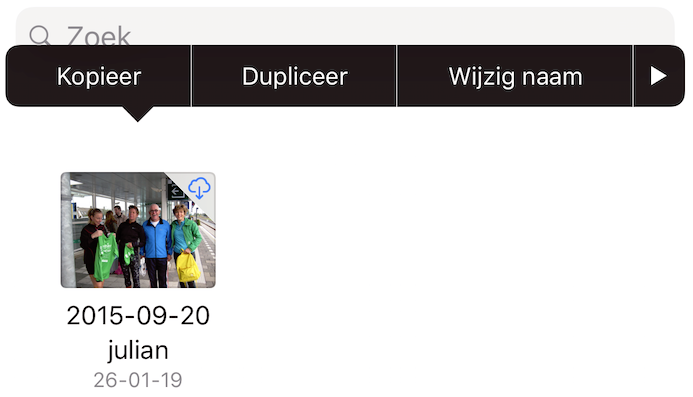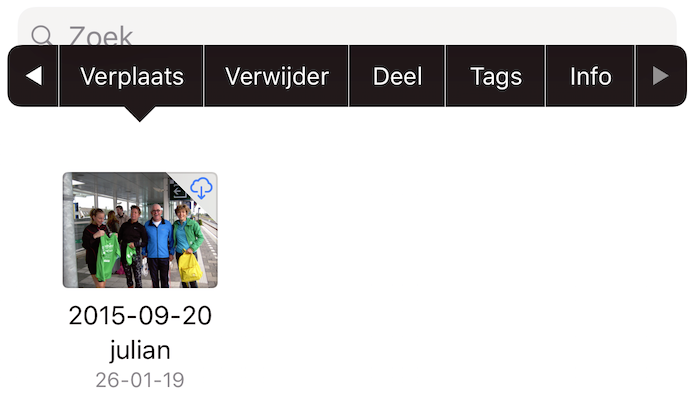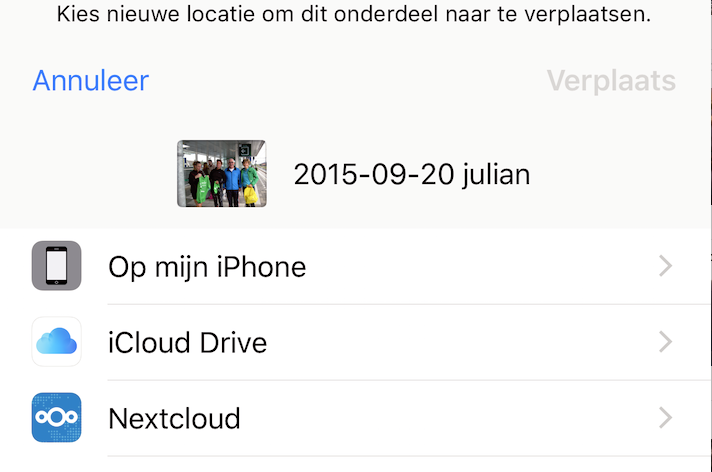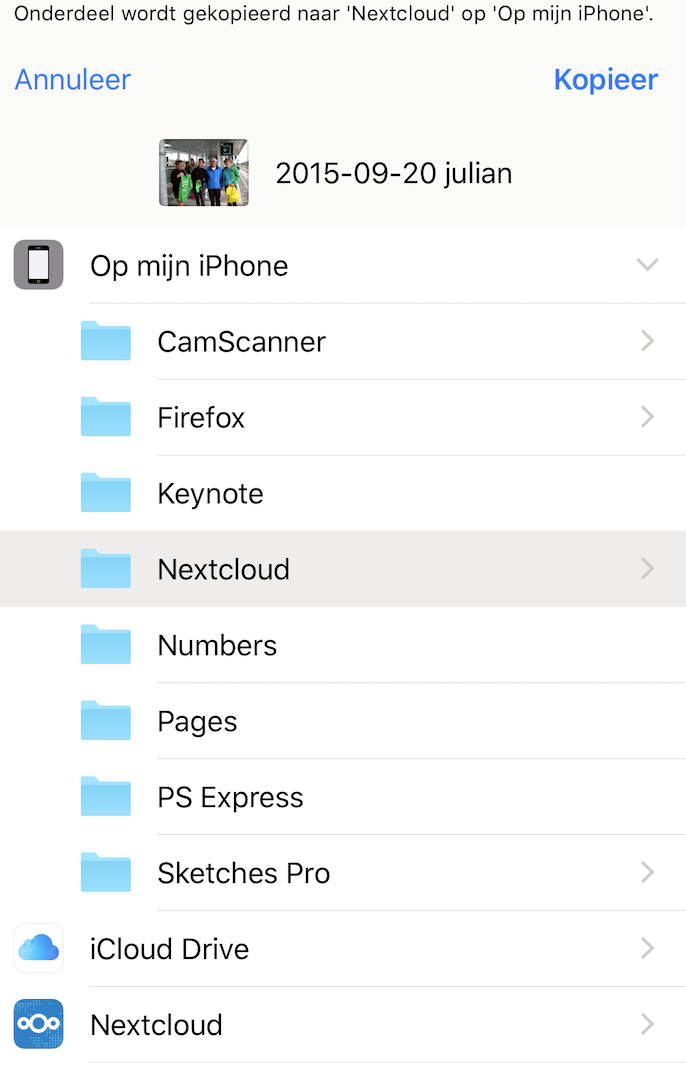Heb je offline toegang tot bestanden?
Ook dit is mogelijk. Je kunt elk bestand lokaal op je toestel opslaan door een kopie te maken.
Dit bestand moet dan in het mapje Op mijn iPhone of Op mijn iPad komen te staan.
de werkwijze is als volgt
- Je kiest een bestand en houdt ingedrukt.
- Als je het dan loslaat krijg je verschillende opties:
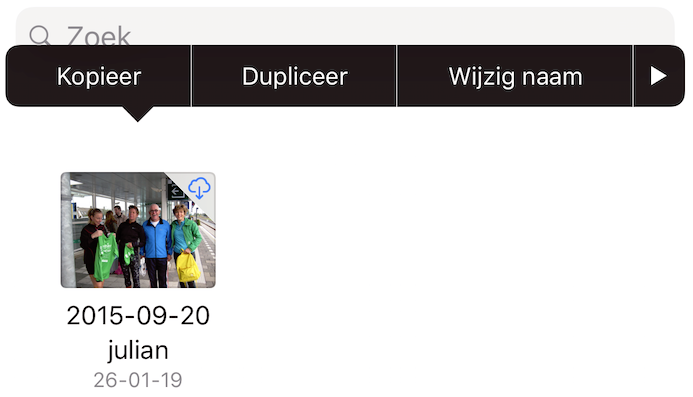
- Vervolgens kies je voor Kopieer.
- Nu tik je weer op het bestand en kies Verplaats
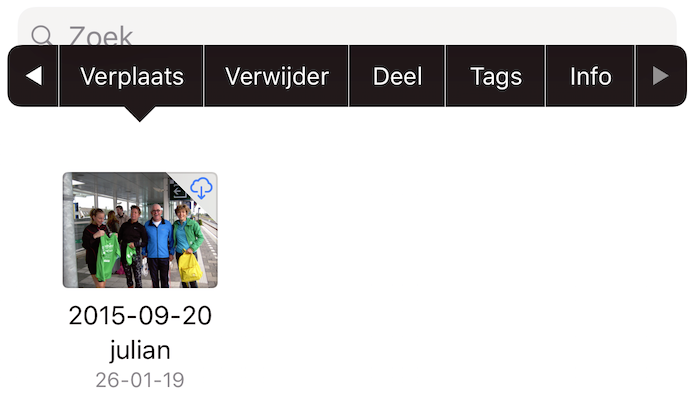
- In het volgende scherm kies je de optie Op mijn iPhone of Op mijn iPad,
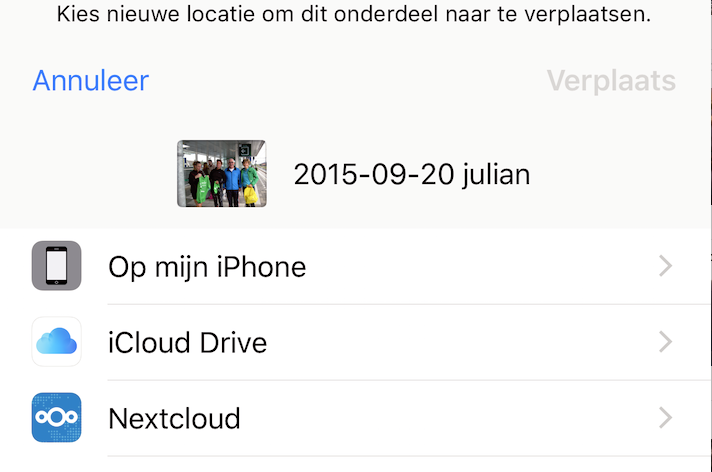
- Kies nu de doelmap en vervolgens rechtsboven op Kopieer
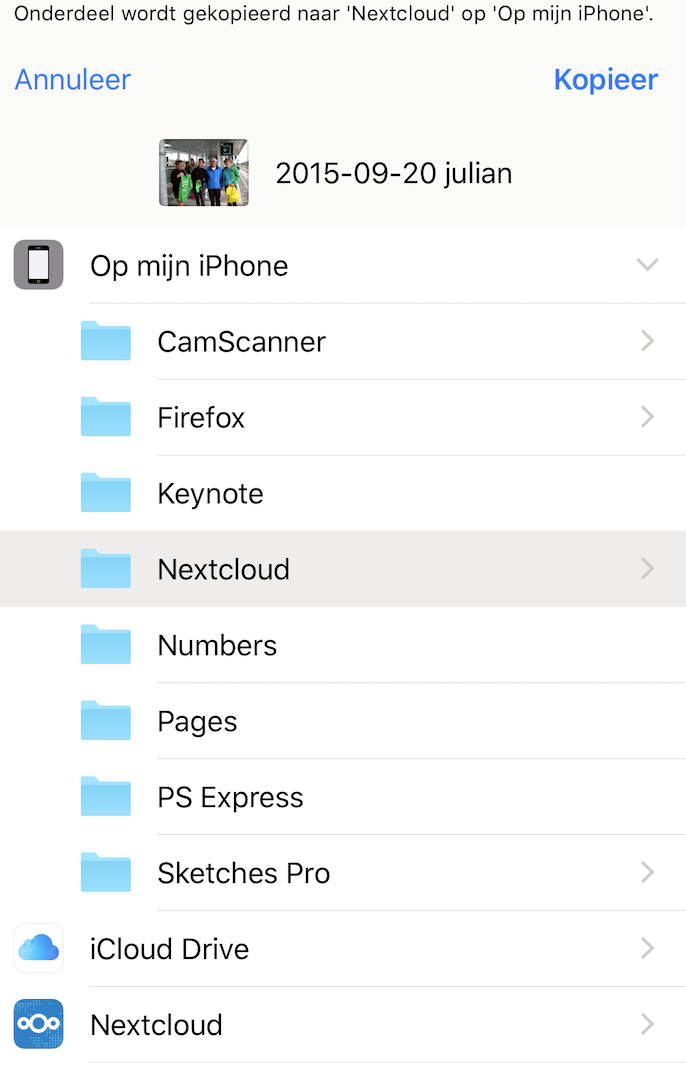
Naar keuzemenu