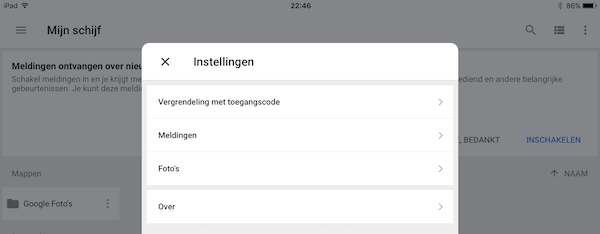Digibar Schagen
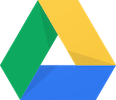
Google Drive
Als je bestanden die je op de computer hebt ook onderweg wil raadplegen kan je Google Drive installeren. Maar ook om foto's uit te wisselen tussen je tablet/smartphone en je computer kan je Google drive gebruiken. De installatie is eenvoudig en wordt hier uitgelegd.Heb je die nog niet, ga dan even naar Een Gmail-account maken voor uitleg.
Installatie op de computer
- Ga nu via een webbrowser bv. Safari, Google Chrome, Firefox of Internet Explorer, naar www.google.nl en log in met je Gmail-gegevens.
- Rechts bovenaan zie je nu je naam met daarnaast een blokje met negen vierkantjes.
Als je hierop klikt opent zich een scherm met allerlei programma's, zoals Google Maps, Agenda, Youtube, en ook Drive.
Klik op Drive. - Rechts zie je ook een klein tandwieltje.
 Klik hierop.
Klik hierop.
- Nu opent zich een instellingen scherm.
- Dubbelklik nu op Drive downloaden
- Nu word het programma Drive op de computer geïnstalleerd.
Op het werkblad zie je een aantal snelkoppelingen verschijnen van een aantal Google webapplicaties en ook van Google Drive.
Ook links bovenaan in het lijstje onder Favorieten zie je Google Drive nu verschijnen. Hier komen alle documenten in te staan die in de Cloud staan.
Als je het hebt ingesteld komen hierin ook alle foto's te staan vanuit de foto-app op je tablet.
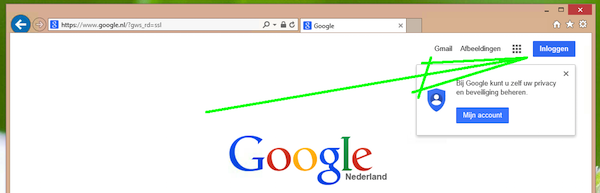
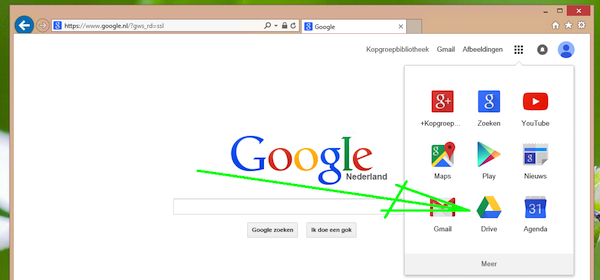
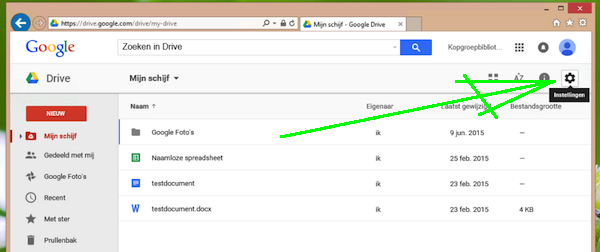
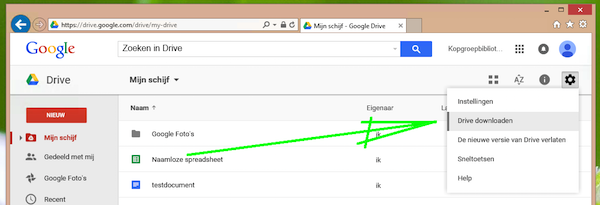
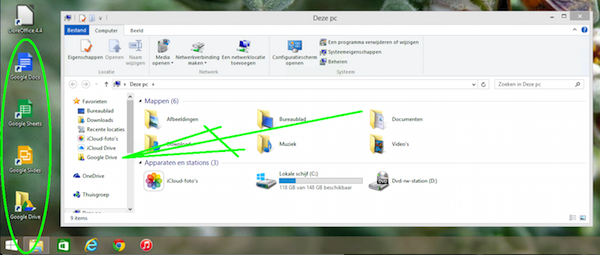
Installatie op de Android tablet
Installatie op de Android tablet
Bij de installatie van je tablet is je waarschijnlijk gevraagd om een Google account in te voeren. Android is nl. een Google product en voor de installatie heb je dus een Google-account nodig en dan heb je gelijk een gmail-adres.Heb je die nog niet, ga dan even naar Een Gmail-account maken voor uitleg.
Zo gauw je tablet geïstalleerd is heb je de beschikking over Google Drive. Je kunt nog wel een paar instellingen aanpassen om alles te stroomlijnen.
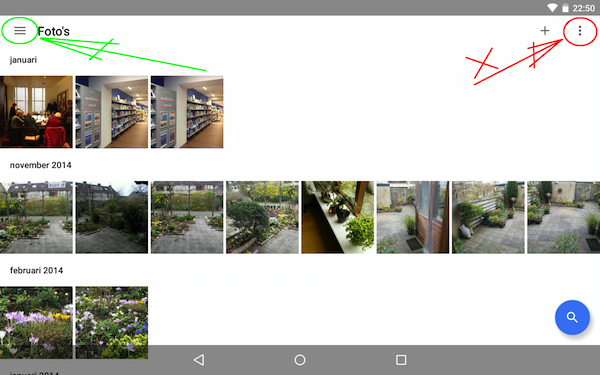
Tik o.a. in de foto-app linksboven op de drie horizontale streepjes. Zo kom je bij de instellingen.

Nu tik je in het opengeklapte scherm op ![]() Instellingen
en schuif je achter Drive de knop om door er op te tikken. Deze wordt blauw.
Instellingen
en schuif je achter Drive de knop om door er op te tikken. Deze wordt blauw.
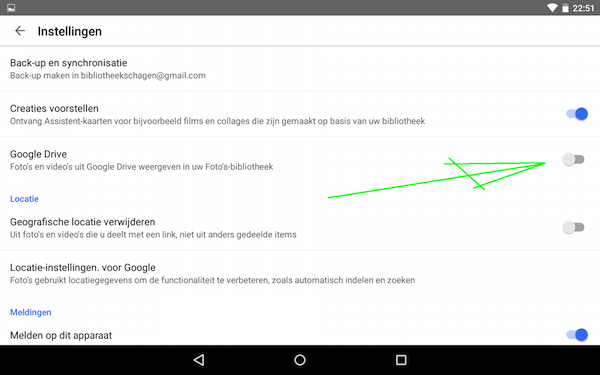
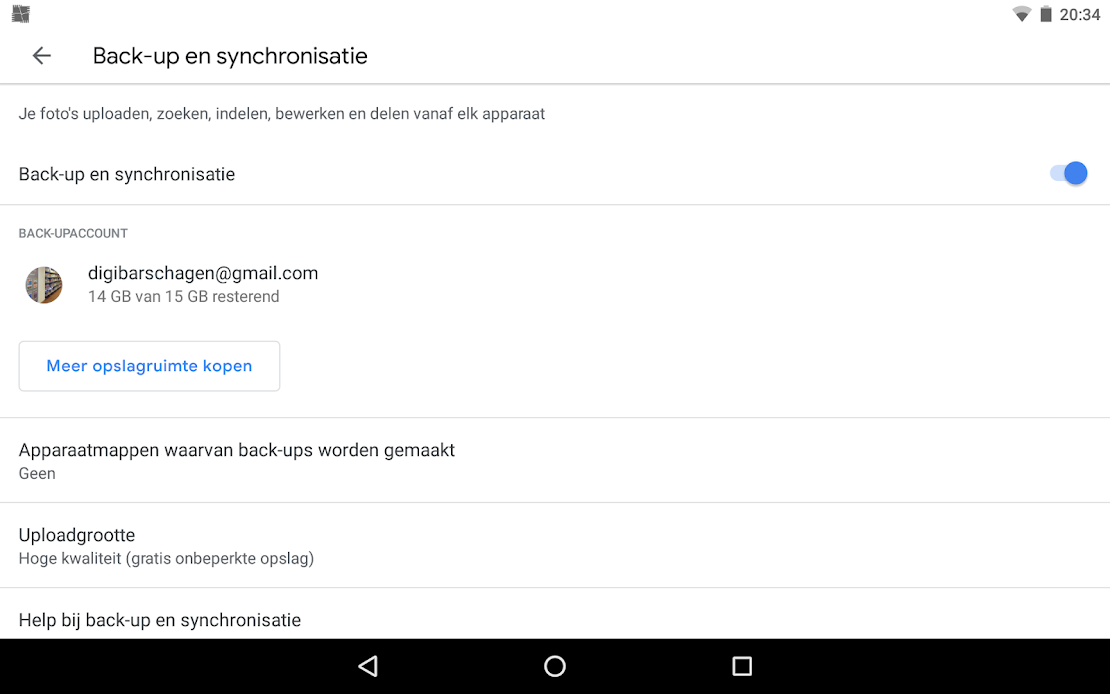
Als er nu iets fout gaat, of je koopt een nieuw apparaat, dan kan je jouw foto's weer terughalen vanuit de cloud.
Installatie op de iPad
Voor het ophalen van de app ga je naar de App Store.
![]() en zoek op Google Drive.
en zoek op Google Drive.
Het volgende scherm verschijnt...

Tik nu op download en installeer en de app komt op de iPad te staan.
Open de app, vul de gegevens van je Google-account in en je hebt de beschikking over 15 Gb aan cloud-ruimte om al je bestanden in te bewaren
en uit te wisselen met andere apparatuur.
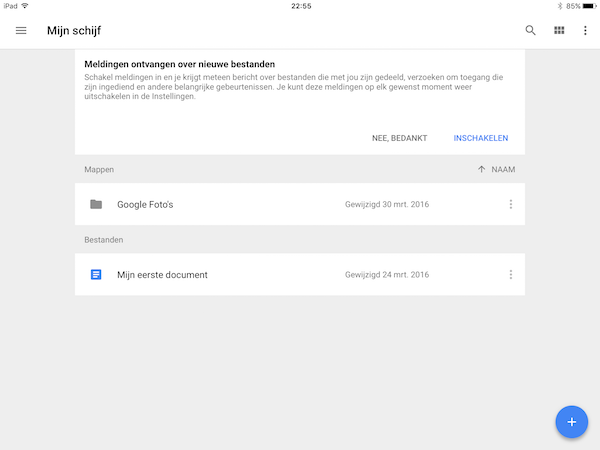
Hier zie je een overzicht van alle foto's en documenten die je in Google Drive bewaard hebt.
Je kunt nog wel een paar instellingen aanpassen om alles te stroomlijnen door links bovenop de drie horizontale streepjes te tikken
en vervolgens op het tandwieltje ![]() .
.
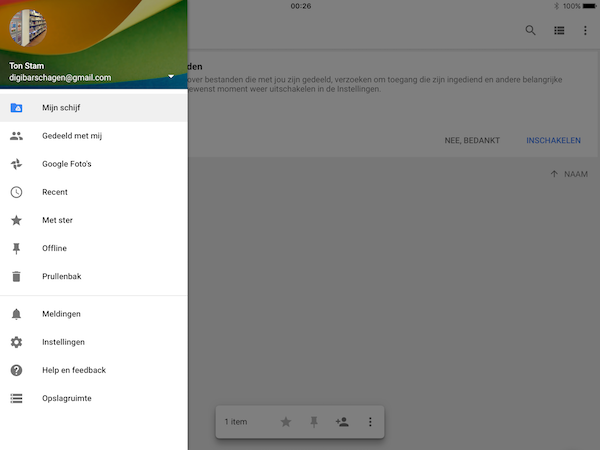
Tik o.a. op Foto's en je komt bij de instellingen hiervoor. Als je omhoog veegt krijg je meer instellingen.