Digibar Schagen
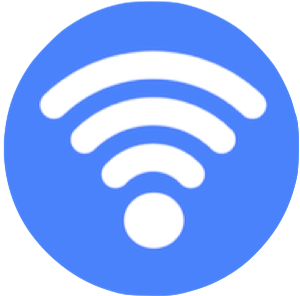
Wi-Fi installeren
Wi-Fi staat simpel gezegd voor draadloos data netwerk. De naam Wi-Fi is een duidelijke knipoog naar de uit de audiowereld bekende term hifi, hetgeen staat voor High Fidelity. De term staat dan voor Wireless Fidelity.Om thuis gratis te communiceren met een tablet, laptop of smartphone heb je een Wi-Fi netwerk nodig. Tegenwoordig is dit in elk modem van je provider ingebouwd.
De netwerknaam wijzigen
De naam van het uitgezonden netwerk is bij Ziggo meestal iets van: Ziggo12345.Als je verbinding maakt met het netwerk moet je een wachtwoord invullen, bv.: qf43teW37Hu795
Onder op het modem staat een sticker met de originele netwerknaam en het originele wachtwoord dat je gebruikt om een wi-fi verbinding te maken. Dit wachtwoord is echter een versleutelde afgeleide van de netwerknaam en deze is door hackers redelijk gemakkelijk te kraken.
Dit geldt voor alle providers, dus ook voor KPN, Tele2, Telfort enz.
Door providers wordt sinds kort dan ook aangeraden om de netwerknaam en het wachtwoord te veranderen.
Hoe doe je dat?
Hiervoor moet je inloggen op je modem. Dat doe je door in een internetbrowser het netwerkadres van de modem in te typen.
Meestal kan dit door 192.168.1.1, 192.168.0.254 of 10.0.0.1 in te typen in je browser.
Nu kom je op de instellingspagina van het modem. hier wordt gevraagd om een inlognaam en een wachtwoord.
Bij Ziggo is dat meestal: ziggo en het wachtwoord: draadloos
Deze gegevens vind je meestal in de documentatie, of op de sticker onder op het modem.
Nu kom je op de startpagina van het wi-fi modem.
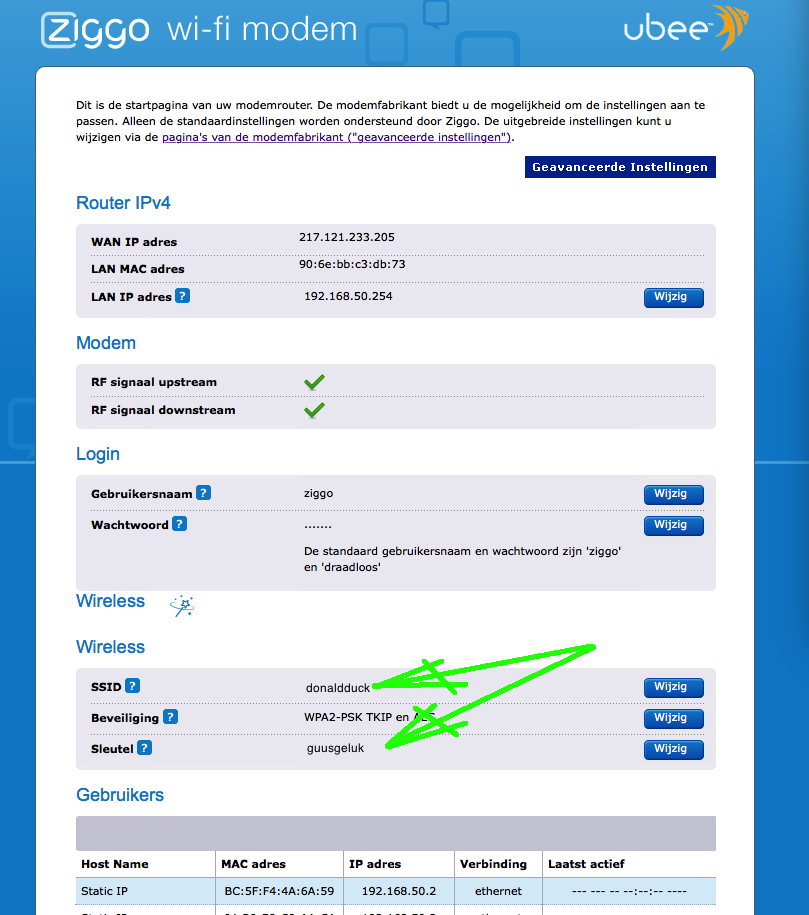
SSID is de naam waaronder het draadloos netwerk wordt uitgezonden en Sleutel is het netwerkwachtwoord.
Klik nu op Wijzigen.
Nu ga je naar het blad waar alle instellingen van Wireless staan.
Verander de Network Name (SSID) in een willekeurige naam, bijvoorbeeld: donaldduck
Gebruik geen naam van jezelf!
Verander nu ook de WPA Pre-Shared Key (het netwerkwachtwoord) in iets wat je kan onthouden en klik dan onderaan op Apply
Belangrijk:
Noteer de gewijzigde gegevens zodat je ze weer terug kan vinden.
Ook op vacantie een wi-fi netwerk
Als je op vakantie bent in een hotel, een bungalowpark of een camping dan kan je in steeds meer gevallen beschikken over wi-fi.Je vraagt bij de receptie de naam van het netwerk en een netwerkwachtwoord.
Wi-Fi installeren op verschillende apparaten
We hebben nu de beschikking over een draadloos netwerk en willen al onze apparaten hiermee verbinden. Dat is voor elk apparaat verschillend. Kies hieronder welk apparaat je wil aansluiten.Kies hier jouw apparaat...
Wi-Fi installeren op een iMac/MacBook
Wi-Fi installeren op een iMac/MacBook
Rechtsboven in het scherm van een Apple machine zie je allerlei symbooltjes. Een ervan is een taartpunt van een kwart cirkel.Als je hierop klikt verschijnt er een schermpje met o.a. de tekst Schakel Wi-Fi in
Klik op deze tekst.
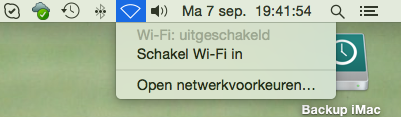
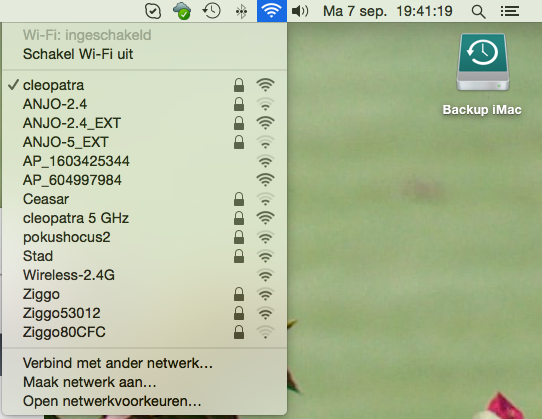
Een slotje ervoor betekent dat het een gesloten netwerk is en daarvoor een wachtwoord vereist is.
Klik op het netwerk waarmee je wilt verbinden, vervolgens vul je het wachtwoord in en de verbinding wordt tot stand gebracht.
De volgende keer dat je in de buurt van hetzelfde netwerk komt zal de computer dit herkennen en vanzelf de wi-fi verbinding herstellen.Wi-Fi installeren op een Windows computer
Wi-Fi installeren op een Windows computer
De volgende procedure is voor een computer met Windows 10 geïnstalleerd.
Rechtsonder in het beeldscherm zie je allemaal symbooltjes. Een ervan is een klein beeldschermpje.
Als je hierop klikt verschijnt er een schermpje met de tekst Netwerk internettoegang
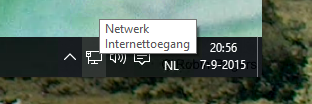
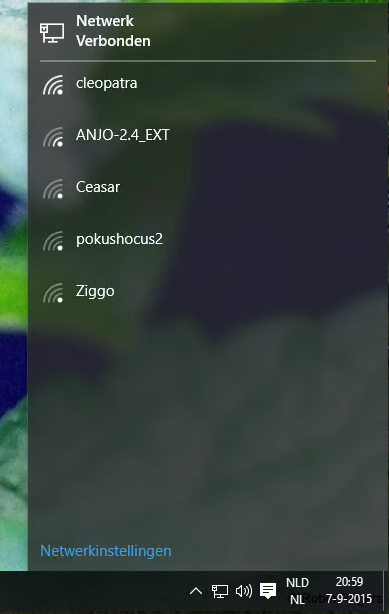
Kies het netwerk waar je verbinding mee wilt maken.
Dan krijg je het volgende scherm te zien.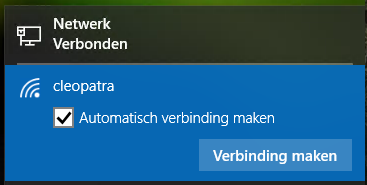

Vul hier het netwerkwachtwoord in.
Klik vervolgens op Volgende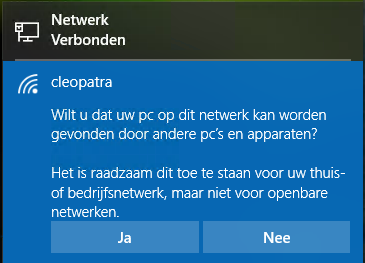
De volgende keer dat je in de buurt van hetzelfde netwerk komt zal de computer dit herkennen en vanzelf de wi-fi verbinding herstellen.
Wi-Fi installeren op een iPad/iPhone
Wi-Fi installeren op een iPad/iPhone
Ga naar instellingen door op het volgende icoontje te tikken:Deze wordt nu groen.
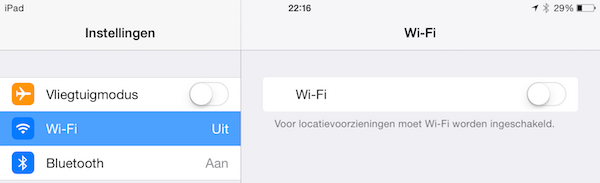
Een slotje ervoor betekent dat het een gesloten netwerk is en daarvoor een wachtwoord vereist is.
Tik nu op het netwerk waar je verbinding mee wilt maken.
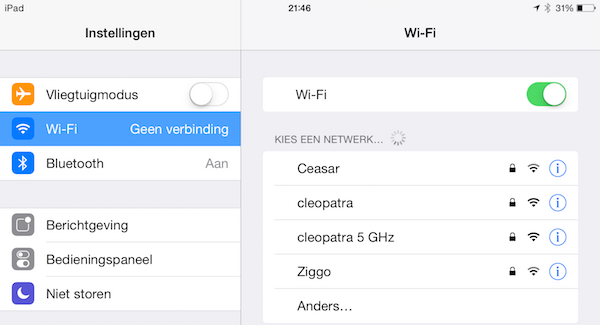

De volgende keer dat je in de buurt van hetzelfde netwerk komt zal de iPad dit herkennen en vanzelf de wi-fi verbinding herstellen.
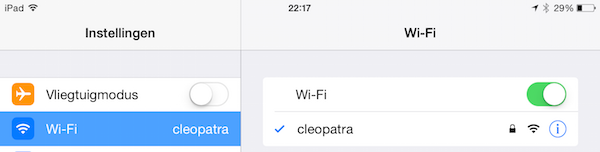
Wi-Fi installeren op een Android tablet/smartphone
Wi-Fi installeren op een Android tablet/smartphone
Deze procedure is voor een tablet met Android 6 geïnstalleerd op een Nexus 7 tablet.De procedure kan enigszins afwijken op andere tablets. Ga naar Instellingen door op een van de volgende icoontjes te tikken:
 of
of

Tik nu in het vak Draadloos en netwerken op Wi-Fi.
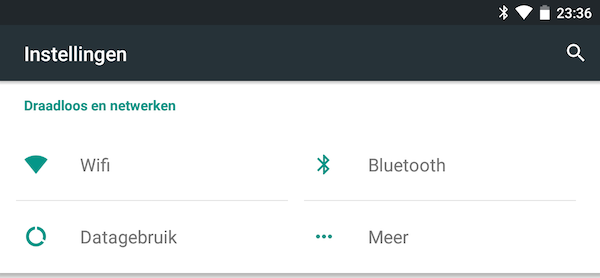
In het volgende scherm zie je dat Wi-Fi uit staat.

Deze veranderd van kleur en schuift naar rechts. Links komt Aan te staan. In het scherm verschijnen nu de beschikbare netwerken bij jou in de buurt.
Een slotje ernaast betekent dat het een gesloten netwerk is en daarvoor een wachtwoord vereist.
Tik nu op het netwerk waar je verbinding mee wilt maken.
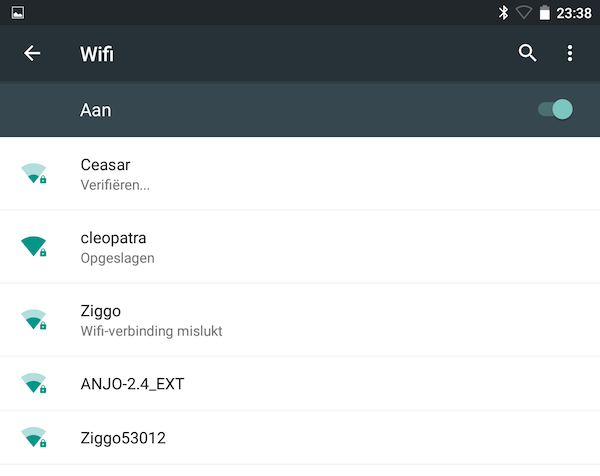
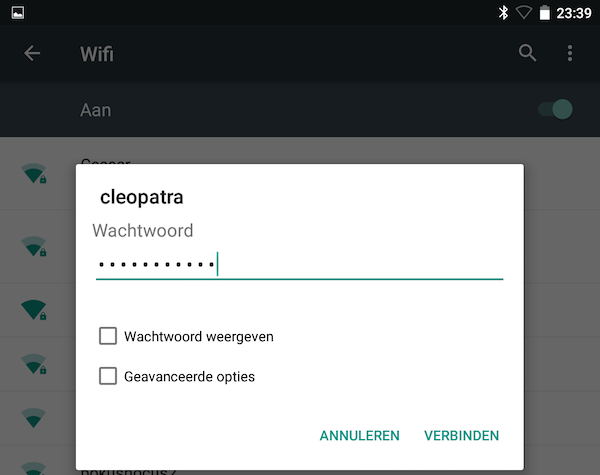
De volgende keer dat je in de buurt van hetzelfde netwerk komt zal het Androidtoestel dit herkennen en vanzelf de wi-fi verbinding herstellen.
