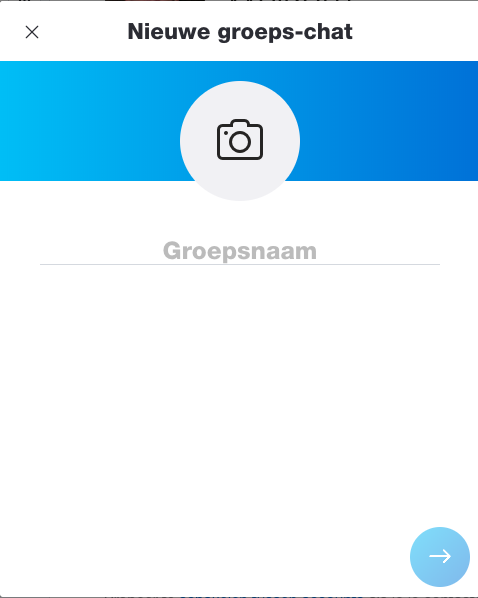(Video)bellen met Skype op een iMac of MacBook
Bellen via internet is gratis als je een Wi-Fi verbinding hebt.
Een van de programma's waarmee je dat kan doen is Skype.
Alles wat je nodig hebt, speakers, webcam, microfoon, zit in een mac al ingebouwd.
Alleen het programma Skype moeten we nog installeren.
We gaan gelijk aan de slag.
Skype installeren
Open Safari en type: Skype
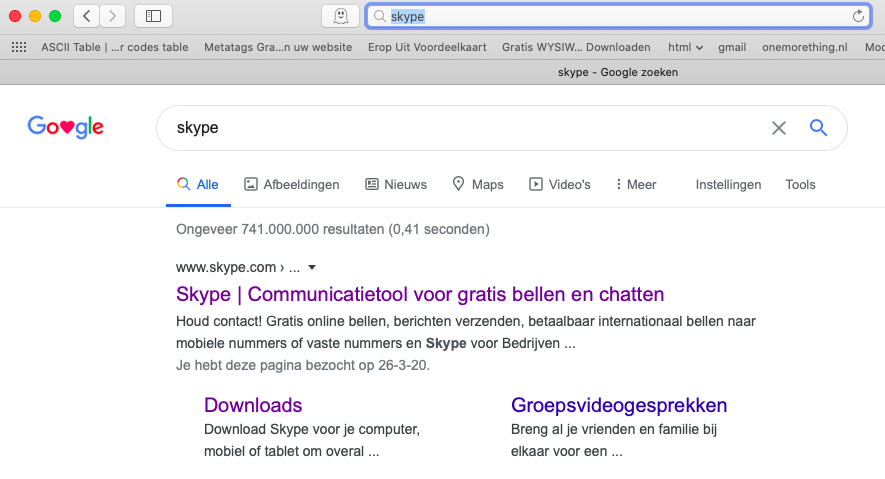 Klik nu op Downloads
Klik nu op Downloads
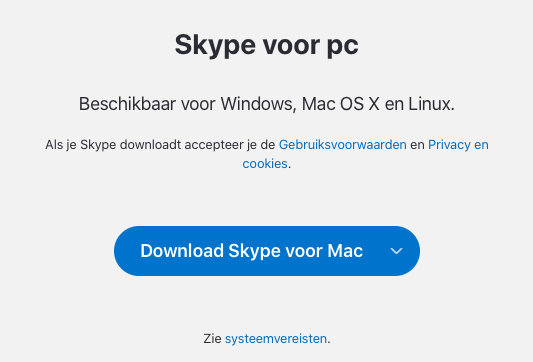 Nu krijg je eerst een waarschuwing dat je dit programma buiten de App Store gaat installeren.
Nu krijg je eerst een waarschuwing dat je dit programma buiten de App Store gaat installeren.
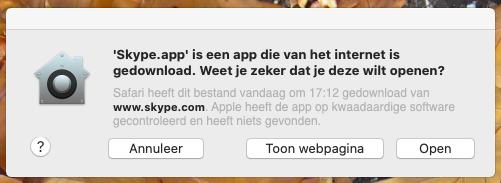 Nu klik je op Open en volg je de procedure.
Nu klik je op Open en volg je de procedure.
We gaan Skype gebruiken
- Klik op Launchpad onder in het scherm in het Dock.
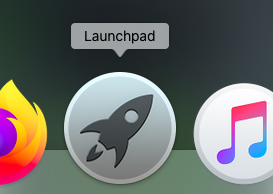 en zoek dan Skype. Klik er op.
en zoek dan Skype. Klik er op.
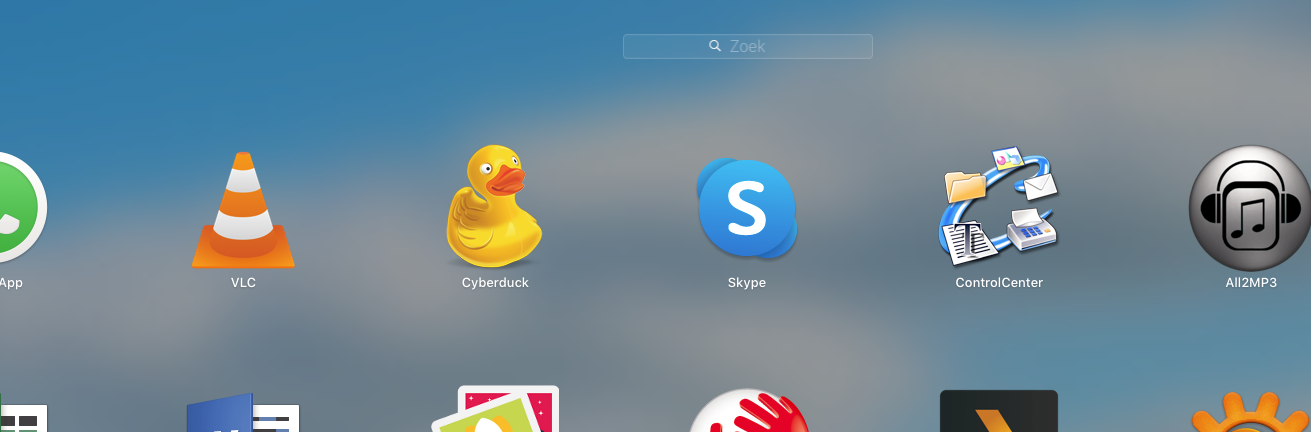
- Je kan ook rechtsboven op het vergrootglas klikken.
 en begin in het zoekscherm skype te typen.
en begin in het zoekscherm skype te typen.
 Klik nu op Skype.app onder Beste resultaat.
Klik nu op Skype.app onder Beste resultaat.
- Het beginscherm opent. Recht in het Dock zie je het Skype icoon verschijnen.
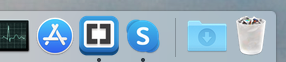 Zodra je Skype afsluit verdwijnt het weer. Wil je het in het dock houden zodat je Skype makkelijk kan opstarten, dan moet je het naar links slepen en ergens tussen de andere icoontjes plaatsen.
Klik nu op Aanmelden of maken om verder te gaan.
Zodra je Skype afsluit verdwijnt het weer. Wil je het in het dock houden zodat je Skype makkelijk kan opstarten, dan moet je het naar links slepen en ergens tussen de andere icoontjes plaatsen.
Klik nu op Aanmelden of maken om verder te gaan.
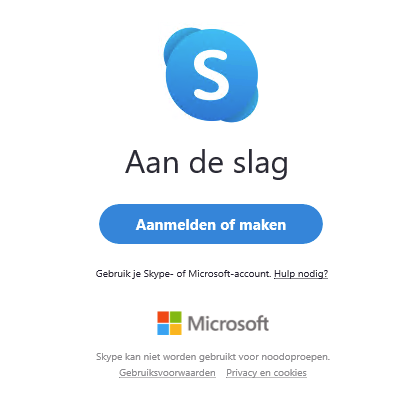
- Nu zie je het aanmeldscherm. Vul hier je Skypenaam, telefoonnummer of e-mailadres in als je al een keer bent ingelogd.
Je kan zowel inloggen met je Skype-account als ook met je Microsoft-account.
Klik op Volgende
Heb je die niet, dan kan je die hier maken door op Maak er een te klikken.
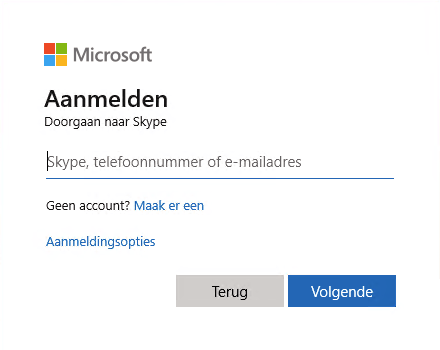
- Hierna vul je in het volgende scherm je wachtwoord in en klik dan op Aanmelden
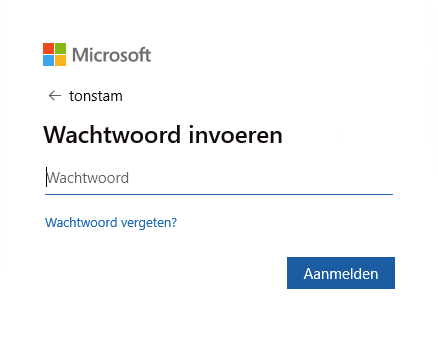
- Nu volgen er een aantal schermen met uitleg over het vinden van contactenpersonen. Je moet daarvoor toegang geven tot je contactpersonen.
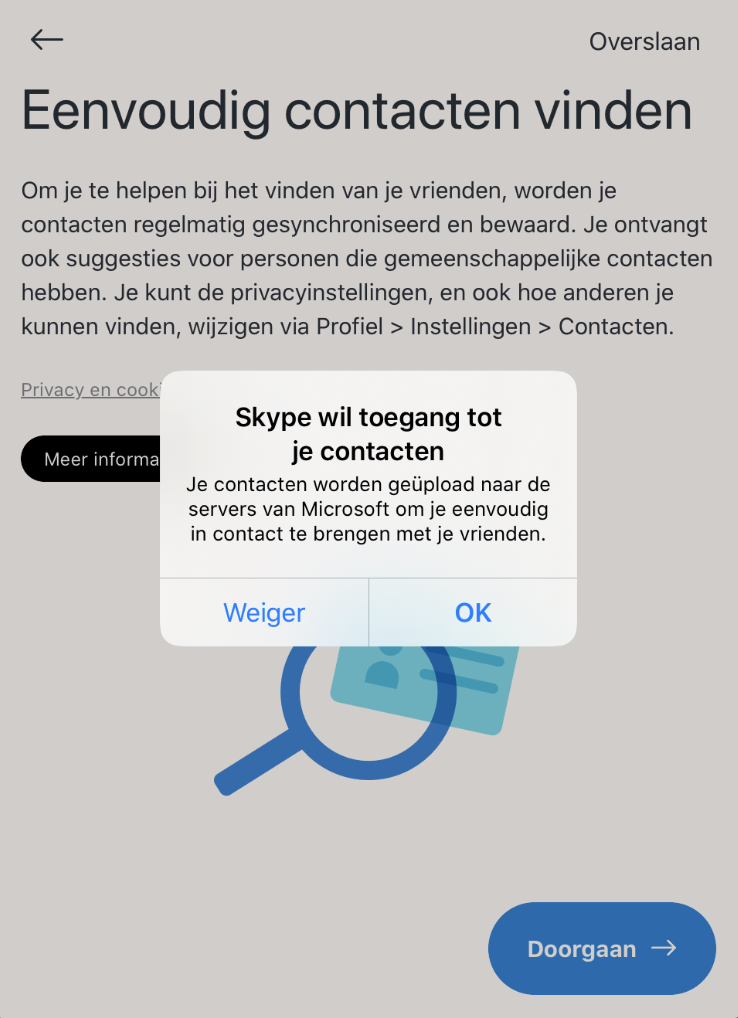 Ook kan je nog een profielfoto toevoegen. Vervolgens kan je het geluid en het beeld testen.
Ook kan je nog een profielfoto toevoegen. Vervolgens kan je het geluid en het beeld testen.
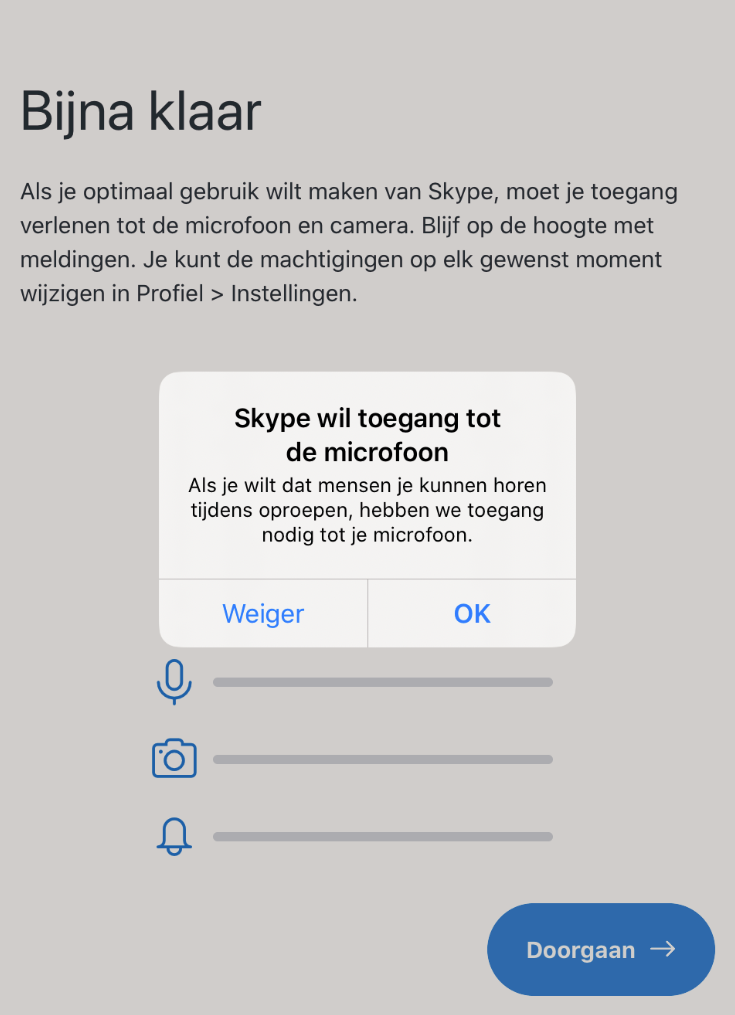
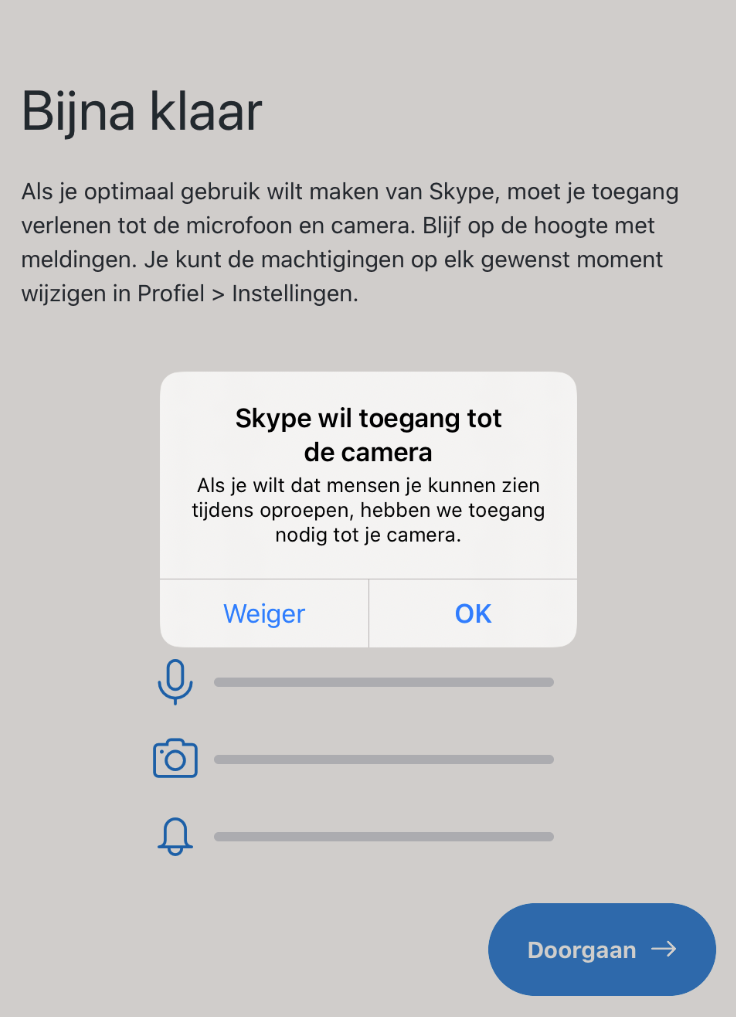
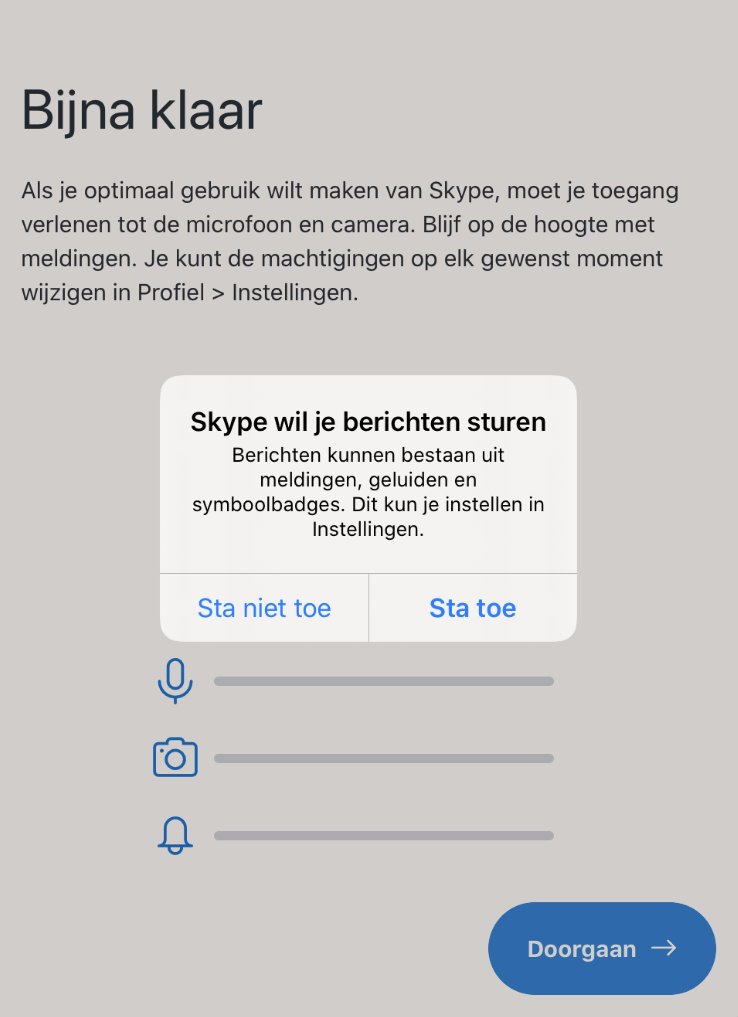 Skype is nu klaar voor gebruik.
Skype is nu klaar voor gebruik.
Als je nu op Doorgaan klikt kom je in het welkomst-scherm.
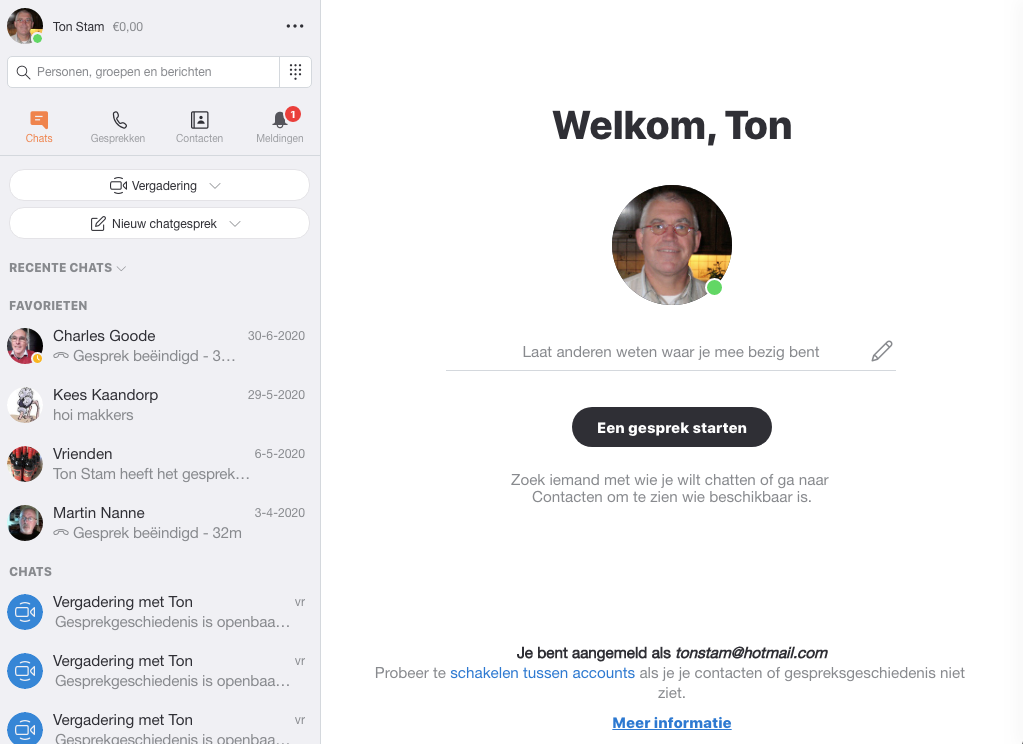 In de rechter helft zie je jouw foto, met Welkom en links een grijze kolom met allelei tekens en zoekschermen.
In dit linker grijze scherm zie je bovenaan een vak met je foto met daarnaast je naam.
In de rechter helft zie je jouw foto, met Welkom en links een grijze kolom met allelei tekens en zoekschermen.
In dit linker grijze scherm zie je bovenaan een vak met je foto met daarnaast je naam.
- Klik hierop en in het volgende scherm zie je onder je foto een groene punt met daarnaast Actief. Als je hierop klikt kan je jouw status veranderen.
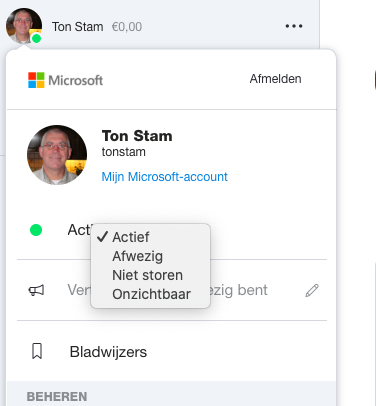 Je kan hier ook je Skype-profiel bekijken en ev. aanpassen.
Je kan hier ook je Skype-profiel bekijken en ev. aanpassen.
- Onder je foto zie je dit scherm.
 Hierin kan je zoeken naar chat-gesprekken die je al eens eerder gevoerd heb.
Hierin kan je zoeken naar chat-gesprekken die je al eens eerder gevoerd heb.
- Hieronder zie je vier icoontjes voor recente chats, recent gevoerde gesprekken, al je mogelijke Skype-contacten en ev. meldingen.
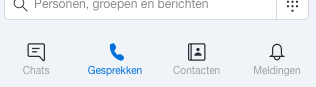
- Hieronder zie je een zoekscherm,
 waar je een nieuw chatgesprek kan maken. Klik hierin en je moet een keuze maken voor het soort gesprek. Hier maak je een nieuwe chat en waarin je naar personen, groepen en berichten kan zoeken. Klik hierop en je komt in het volgende zoekscherm.
waar je een nieuw chatgesprek kan maken. Klik hierin en je moet een keuze maken voor het soort gesprek. Hier maak je een nieuwe chat en waarin je naar personen, groepen en berichten kan zoeken. Klik hierop en je komt in het volgende zoekscherm.
 Kies je een nieuwe groepschat, dan moet je eerst een groepsnaam maken.
Kies je een nieuwe groepschat, dan moet je eerst een groepsnaam maken.
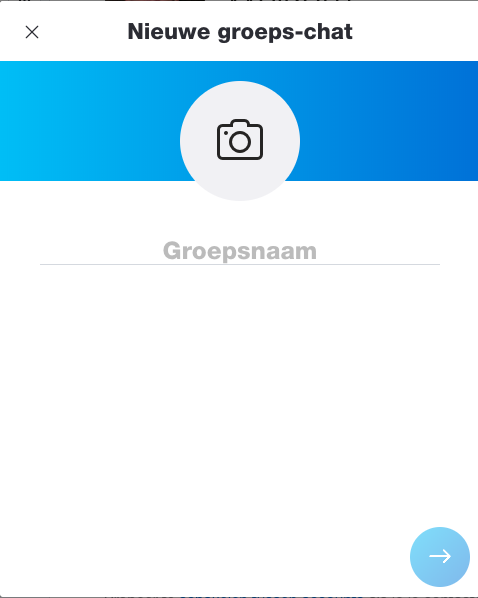 In het volgende scherm kan je namen aan de groep toevoegen.
In het volgende scherm kan je namen aan de groep toevoegen.

In het rechter scherm zie je onder jouw foto de knop 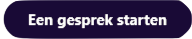 klik hierop en je kan weer kiezen met wie je wil chatten.
klik hierop en je kan weer kiezen met wie je wil chatten.
 In alle gevallen geldt: Klik op een gevonden persoon of groep en je kan kiezen voor videobellen
In alle gevallen geldt: Klik op een gevonden persoon of groep en je kan kiezen voor videobellen  , audiobellen
, audiobellen  of iemand toevoegen
of iemand toevoegen 
 Hierna klinkt het oproepsignaal en nu maar hopen dat de persoon hierop reageert.
Hierna klinkt het oproepsignaal en nu maar hopen dat de persoon hierop reageert.
Naar begin pagina 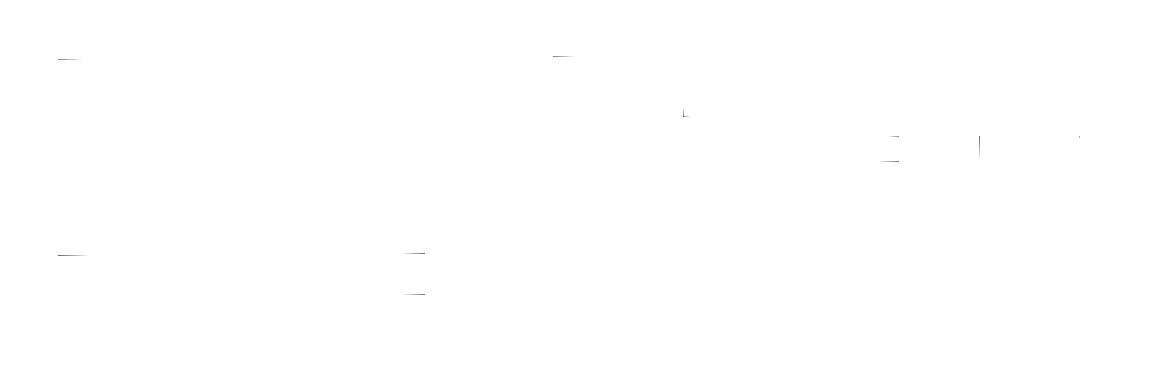

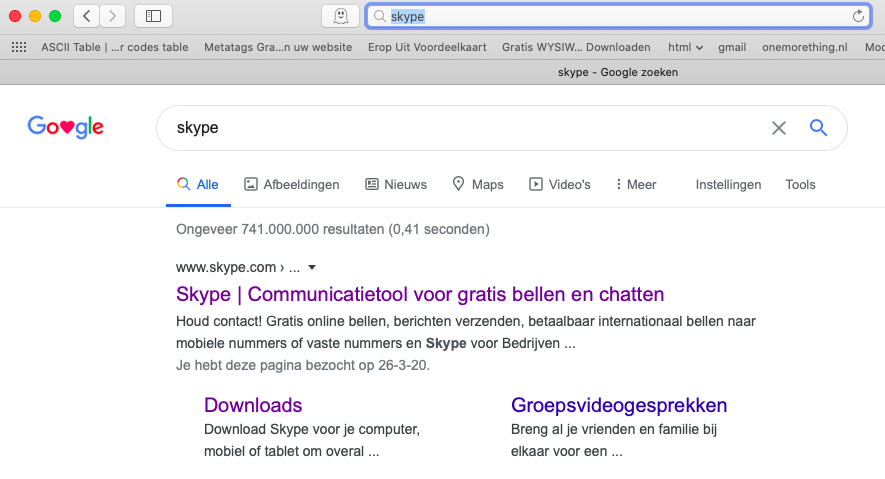
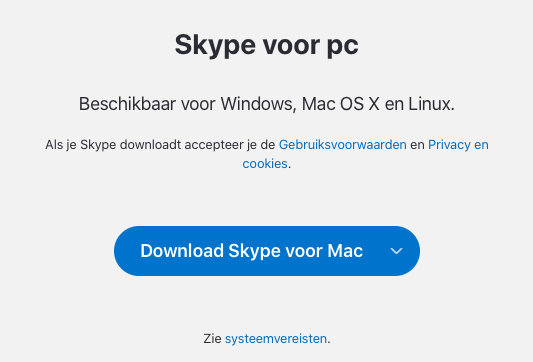
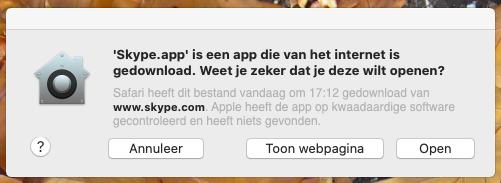
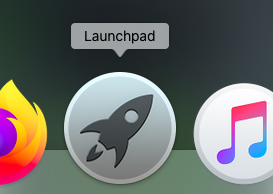
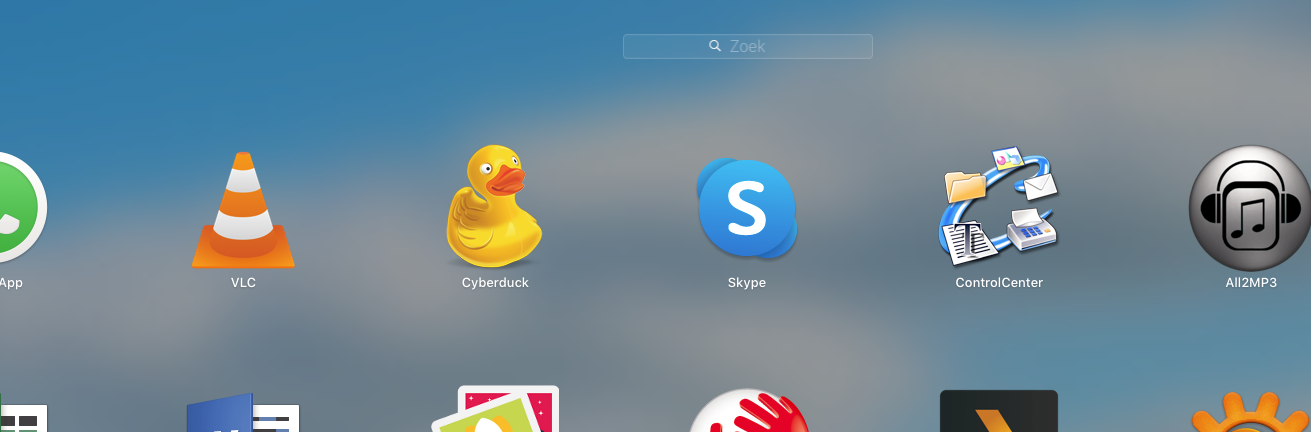


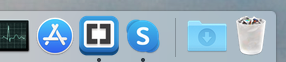
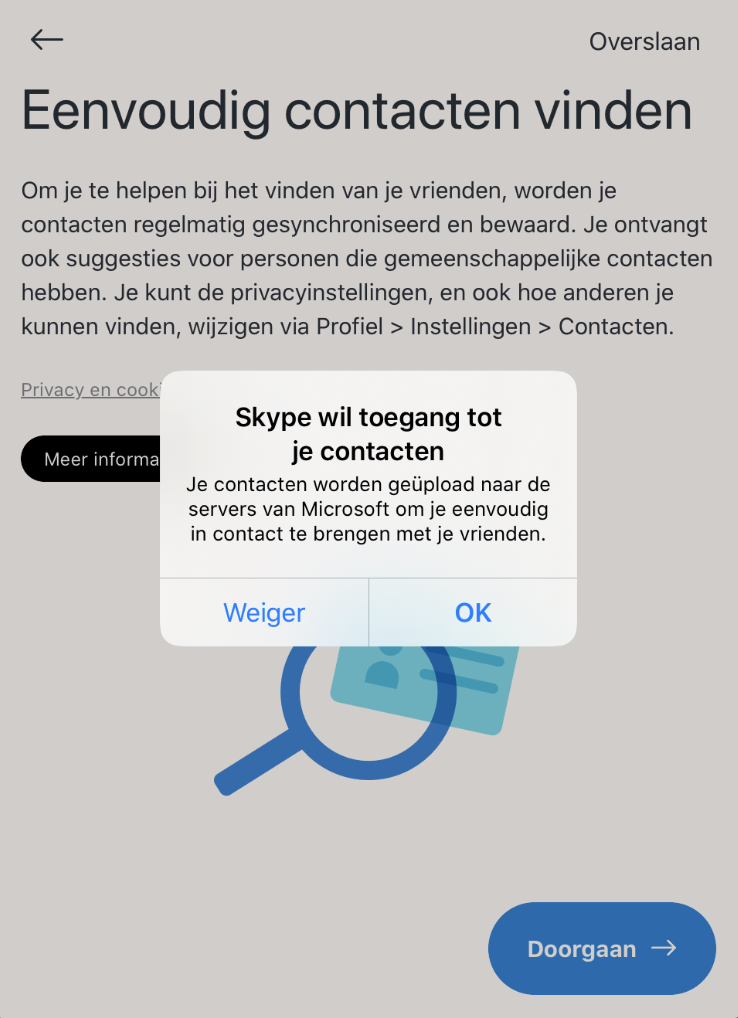
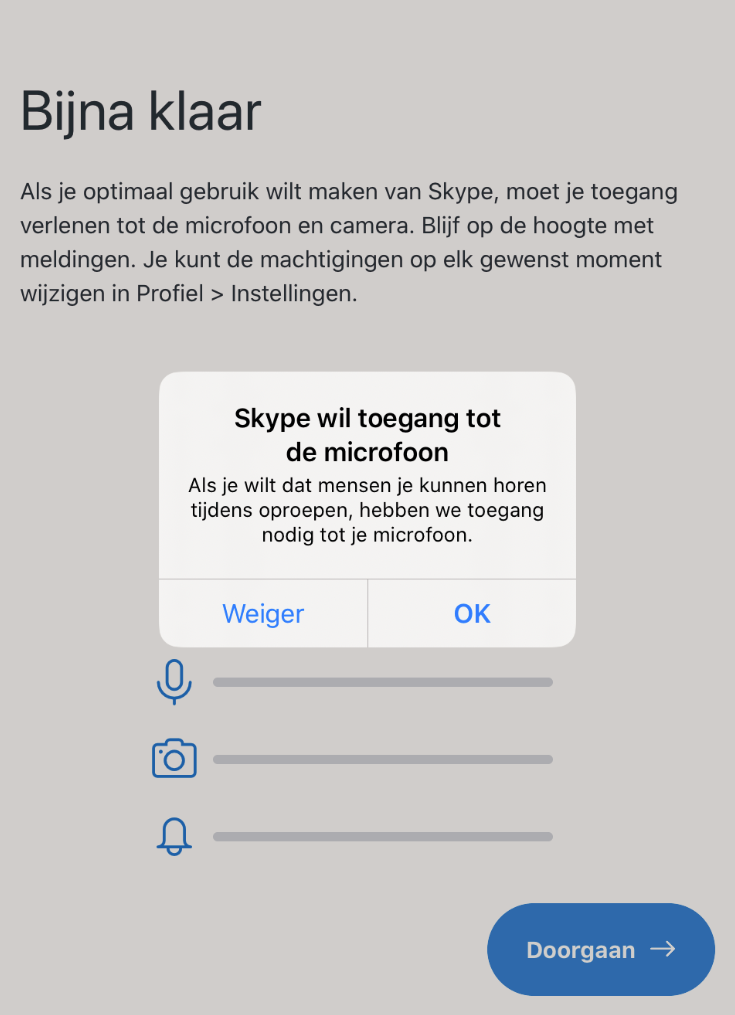
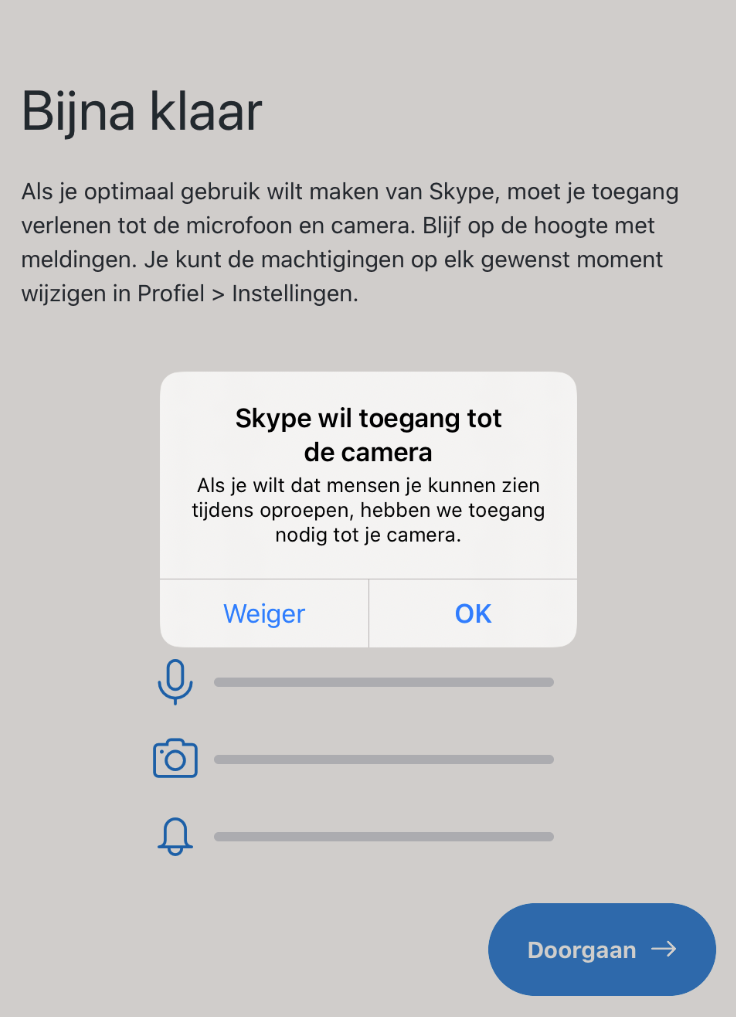
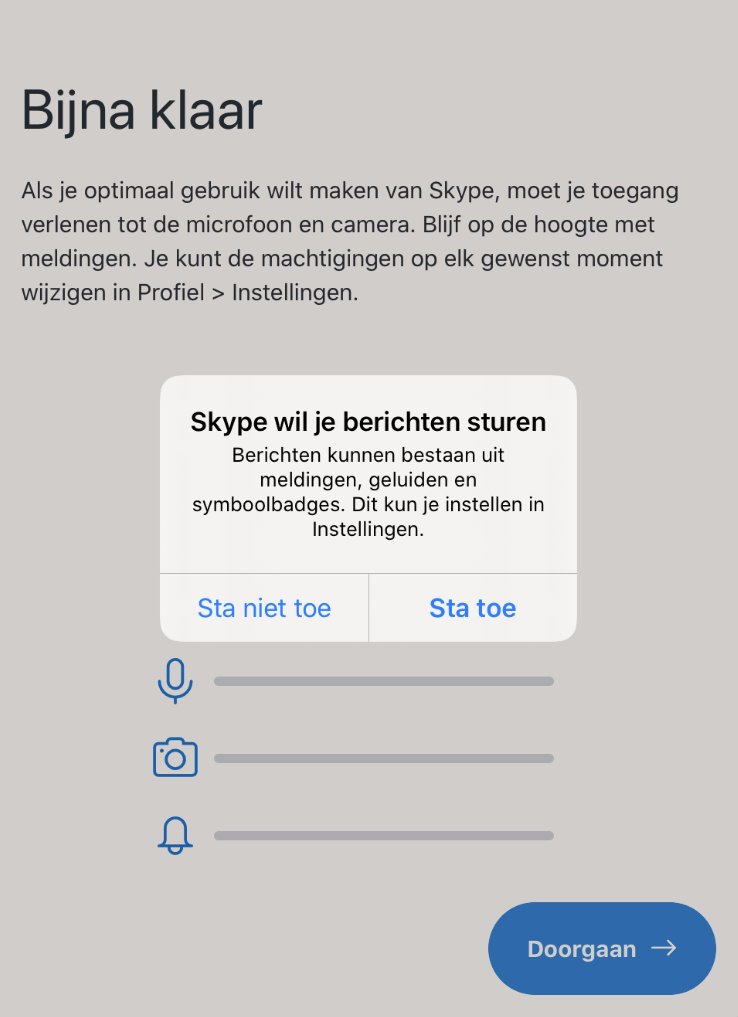 Skype is nu klaar voor gebruik.
Skype is nu klaar voor gebruik.
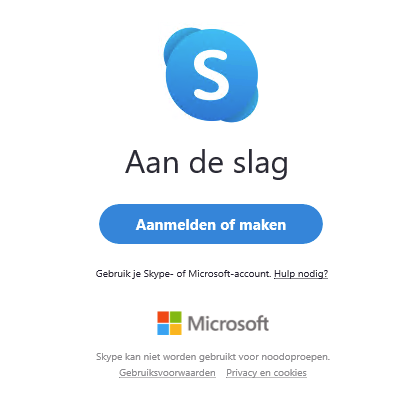
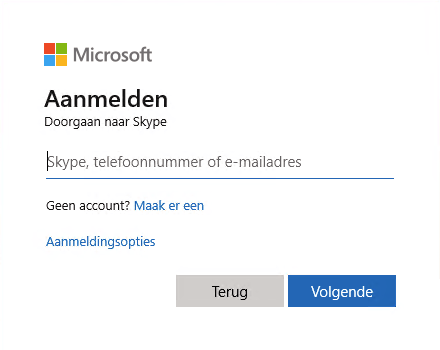
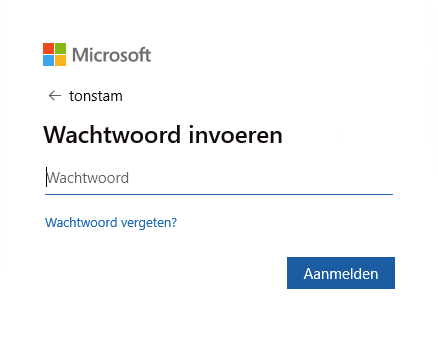
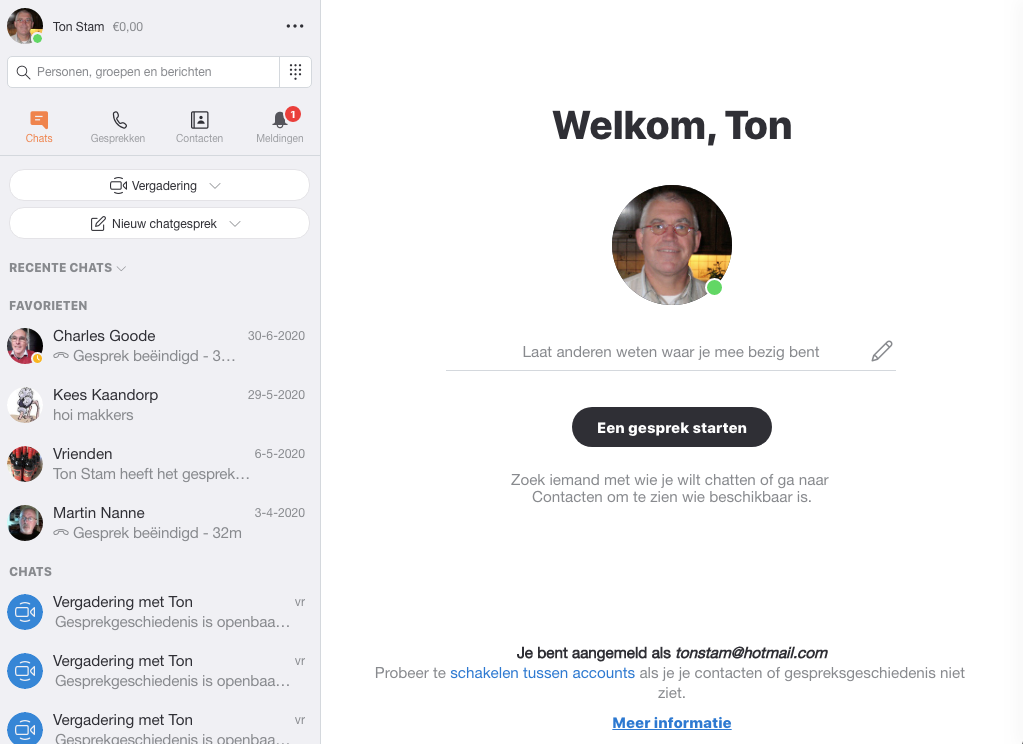
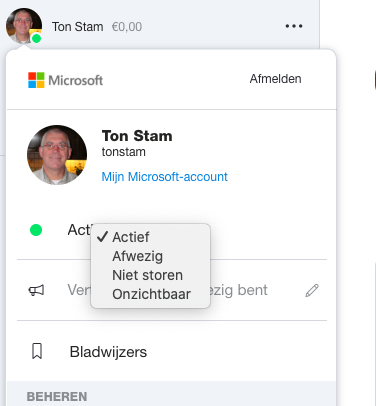
 Hierin kan je zoeken naar chat-gesprekken die je al eens eerder gevoerd heb.
Hierin kan je zoeken naar chat-gesprekken die je al eens eerder gevoerd heb.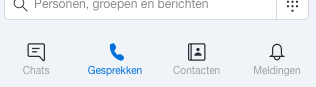
 waar je een nieuw chatgesprek kan maken. Klik hierin en je moet een keuze maken voor het soort gesprek. Hier maak je een nieuwe chat en waarin je naar personen, groepen en berichten kan zoeken. Klik hierop en je komt in het volgende zoekscherm.
waar je een nieuw chatgesprek kan maken. Klik hierin en je moet een keuze maken voor het soort gesprek. Hier maak je een nieuwe chat en waarin je naar personen, groepen en berichten kan zoeken. Klik hierop en je komt in het volgende zoekscherm.