
Digibar Schagen

De Mail app
Deze begint leeg, dus zonder e-mailadressen. Voeg ze zelf toe aan de hand van de aanwijzingen in dit artikel. Als dat is gebeurd, kan je berichten verzenden en ontvangen.Open de app Mail via de tegel in het Startmenu of via de lijst met alle apps.
- Klik met de muis linksonder op het scherm naast
 in het zoekvak met het vergrootglas
in het zoekvak met het vergrootglas
 en type: mail
en type: mail - Tijdens het typen komen er suggesties in beeld. Klik nu op het blauwe vak van de Mail app.
- Klik de eerste keer dat je het programma gebruikt, op Aan de slag.
Je krijgt direct de mogelijkheid om een e-mailaccount toe te voegen.
Geef de app in een zo groot mogelijk scherm weer. Zo heb je alle onderdelen goed in beeld. Klik hiervoor in de rechterbovenhoek op de knop met het vierkantje, links van het kruisje. Het venster wordt dan gemaximaliseerd.
Je kan hier echter ook het programma Mail voor gebruiken. Hieronder leg ik uit hoe je jouw webmail toevoegt.
Een Outlook.com-adres toevoegen
- Klik op Account toevoegen.
- Klik op Outlook.com voor Hotmail-, Live.com- of Outlook.com-mailadressen.
- Vul je e-mailadres in onder E-mail of telefoon.
- Typ je wachtwoord onder Wachtwoord.
- Klik op Aanmelden.
- Klik op Gereed.
Een Gmail-adres toevoegen
- Klik op Account toevoegen.
- Klik op Google voor Gmail-adressen.
- Vul je Gmail-adres in bij Geef uw e-mail op
- Klik op Volgende
- Typ je wachtwoord in bij Wachtwoord
- Klik op Inloggen
- In een overzicht wordt uitgelegd welke gegevens Mail allemaal van jou gebruikt. Klik op Toestaan om verder de gaan.
- Klik op Gereed
Een provider e-mailaccount toevoegen
Voordat je de e-mailaccount van jouw provider toevoegt aan Mail, is het goed de onderstaande gegevens bij de hand te hebben. Deze gegevens zijn via je provider op te vragen.
- Het e-mailadres dat je van je provider hebt gekregen.
- De gebruikersnaam die je van je provider hebt gekregen. (dit is soms het e-mailadres, maar niet altijd!)
- Het wachtwoord dat daarbij hoort.
- Het adres van de server die de binnenkomende post regelt.
- Het adres van de server die de uitgaande post regelt.
Een e-mailaccount toevoegen
- Klik op Account toevoegen
- Klik op Andere account
- Typ je e-mailadres in.
- Klik in het vakje onder Wachtwoord en typ je wachtwoord.
- Klik op Aanmelden
- Klik op Gereed
Werkt het niet?
Als het aanmelden niet lukt probeer dan het volgende:- Klik op meerdere keren op Opnieuw totdat je de optie Geavanceerd ziet.
- Klik hierop.
- Typ je naam in.
- Typ de server voor de binnenkomende e-mail in.
- Kies onder Accounttype voor POP3 of IMAP. Alleen als jouw provider ook IMAP ondersteunt, dan kan je voor IMAP kiezen.
Bij IMAP worden de e-mails in het programma zichtbaar, maar blijft de e-mail in principe ook op de server staan van de internetprovider.
Bij POP wordt de mail van de server afgehaald en staat dan alleen nog in het programma Mail op de computer. - Typ je gebruikersnaam.
- Typ de server van de uitgaande e-mail.
- Klik op Aanmelden
- Klik op Gereed
- Klik op Accounts.
Rechts in beeld verschijnt een balk met de knop Account toevoegen. - Volg dan de bovenstaande instructies.
Klik de eerste keer in het startscherm op U kunt nu aan de slag gaan. Je gaat nu naar je account.
De volgende keer zal Mail automatisch naar het Postvak IN gaan.
- Klik linksboven op Nieuwe e-mail
Aan de rechterkant opent een venster voor het opstellen van een nieuwe e-mail. - Klik in het vak achter Aan: en typ het e-mailadres van de ontvangen.
- Klik op Onderwerp: en typ kort waar deze e-mail over gaat.
- Klik nu in het vak onder het onderwerp en type hier het bericht.
- Het is mogelijk om een bestand, zoals een foto, een PDF-bestand of een Word-document als bijlage mee te sturen met een bericht.
Klik hiervoor op Invoegen.- Wil je bijv. een PDF-bestand of een tekstbestand toevoegen klik dan op
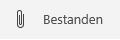
Nu kom je in de map Documenten.
Klik op het bedoelde bestand en dan op Openen. Het bestand wordt nu aan de e-mail gekoppeld. - Wil je een foto toevoegen klik dan op
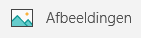
Nu kom je automatisch in de map Afbeeldingen.
Zoek de foto en klik hierop en dan op Openen. De foto wordt nu aan de e-mail gekoppeld.
- Wil je bijv. een PDF-bestand of een tekstbestand toevoegen klik dan op
- Klik, als je klaar bent, rechtsboven op
 om de e-mail te versturen.
om de e-mail te versturen.
Als je onder
De actieve account is herkenbaar aan een felblauw balk met de naam van de account. Zo weet je welk Postvak IN je ziet.
Links onder de laatste account staat ![]() .
Daaronder staan een aantal mappen.
.
Daaronder staan een aantal mappen.
De eerste map heet Postvak IN. Hierin staan de binnengekomen e-mails voor de actieve account.
Het cijfer achter Postvak IN geeft het aantal ongelezen e-mails weer.
Klik op een e-mail om deze in de rechterkolom te kunnen lezen.
Beantwoorden
Boven de ontvangen e-mail staan de volgende mogelijkheden:

Hiermee kan je een antwoord sturen naar de afzender. Als je op Beantwoorden klikt, verandert het rechter vak
en komt er een ruimte vrij waar je direct je antwoord kan intypen.
Klik rechtsboven op ![]() om de e-mail te versturen.
om de e-mail te versturen.
Allen beantwoorden
Heb je een e-mail gekregen die aan meerdere personen is gestuurd en je wil ze allemaal jouw reactie toesturen klik dan op Allen beantwoorden.Voor de rest is alles het zelfde als hierboven.
Doorsturen
Hiermee kan je de e-mail doorsturen naar een ander persoon. Als je op Doorsturen klikt, verandert het rechter vak in een nieuw e-mailbericht met daarin geplakt de ontvangen e-mail.Type in het vak achter Aan: één of meerdere e-mailadressen, typ jouw bericht in het vak onder de regel die begint met FW: met daarachter de tekst van het oorspronkelijk onderwerp en klik daarna op Verzenden.
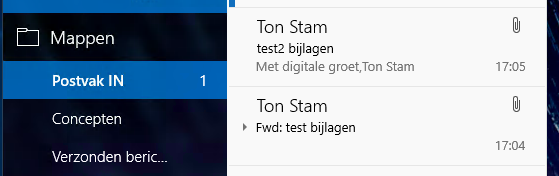
Als je een bestand als bijlage ontvangt zie je dat als een afbeelding van een paperclip in de e-mailomschrijving in de linker kolom. Zie de afbeelding hierboven. Tevens vind je in de ruimte van de tekst een rechthoek met de naam van het bestand, b.v. plaatje.jpg of tekst.pdf en is lichtgrijs van kleur.
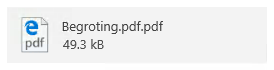
Dubbelklik hier voor op het bestand. Zodra het is gedownload wordt het donkerder van kleur en zie je een kleine afbeelding van het bestand.
Om het te bekijken klik je er één keer op.
Om het te bewaren klik je er met de rechtermuisknop op en kies voor opslaan.
Boven de regel waar je het e-mailadres invult zie je Invoegen staan. Klik hier op.
Er verschijnt een regel met een paperclip, zoals hieronder aangegeven.
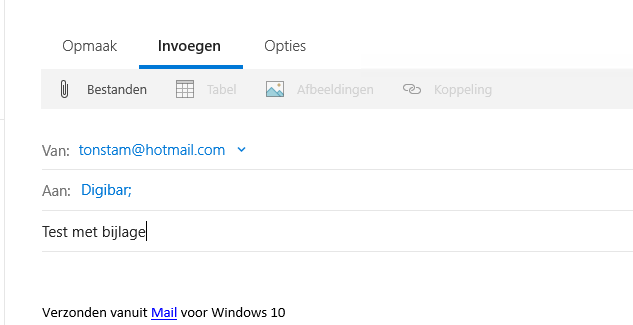
Wil je een foto toevoegen klik dan op Afbeeldingen. Je beland dan in de map: Afbeeldingen
We hebben op Bestanden geklikt en zoeken het bedoelde document op.
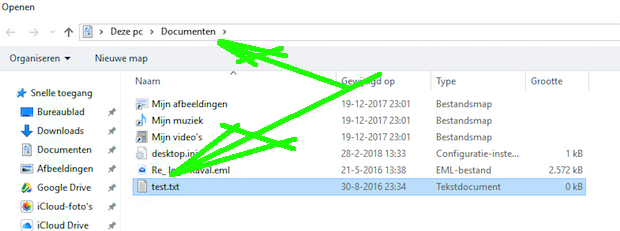
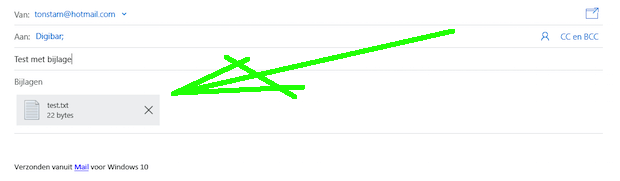
Nu kan je de e-mail met bijlage versturen.
- Zodra je met de muisaanwijzer over de e-mails gaat in de kolom onder Postvak In verschijnen er diverse pictogrammen in dit vak.
Klik op het pictogram van de prullenbak. - Je kan ook een e-mail verwijderen door deze te openen en vervolgens rechtsboven op de knop Acties te klikken. Deze herken je aan het pictogram van de drie puntjes.
Klik in het geopende scherm vervolgens op
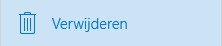
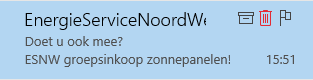
Wanneer je e-mailberichten verwijdert, worden ze verplaatst naar de Prullenbak van het e-mailprogramma.
Let op!
Dit is de prullenbak van alleen de e-mail, dus een andere prullenbak dan die van de computer!
- Klik uiterst links onder aan de mappenlijst in de linkerkolom op Meer.
- Klik op Prullenbak of Verwijderde items (dit kan per emailaccount verschillen).
Het volgende scherm geeft diverse mogelijkheden waar je uit kan kiezen. Ga met de muis over het scherm en klik op de jouw keuze.