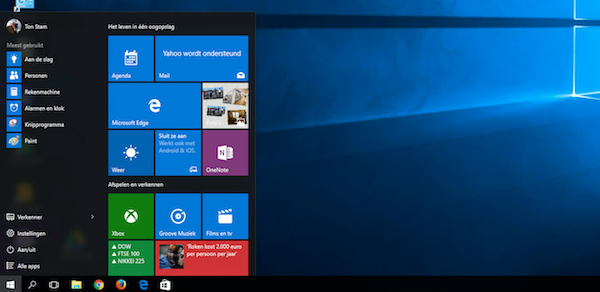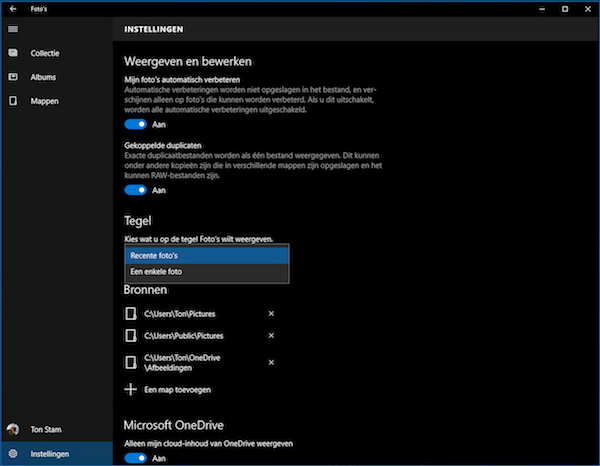Ondanks de terugkeer van het startmenu in Windows 10 zijn de tegels gebleven.
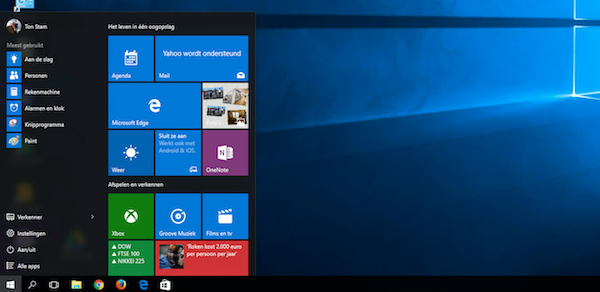
Klik simpelweg op een tegel en de bijbehorende app wordt geopend.
Maar er is meer mogelijk met tegels.

Ondanks de terugkeer van het startmenu in Windows 10 zijn de tegels gebleven.