Digibar Schagen
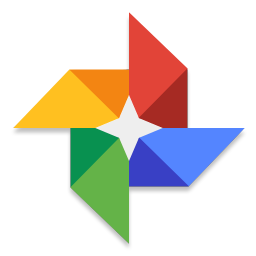
Foto's uitwisselen tussen de computer en je tablet
via de Windows standaardfunctie: Afbeeldingen en video's importeren
Via de Windows standaardfunctie: "Afbeeldingen en video's importeren"
Wil je alle foto's die op je tablet staan in één keer overzetten naar je computer dan is dit een goede methode. De computer herkent welke foto's al op de computer staan maar zal alles wat maar enigszins op een foto lijkt in het overzicht weergeven.Hij kijkt namelijk in alle mappen en dus niet alleen in de foto-map. Je kan dus ook stripboeken e.d. tegenkomen in dit overzicht of plaatjes uit programma's die geïnstalleerd zijn. Let daar dus goed op bij het selecteren van foto-mappen.
De werkwijze is als volgt:
- Zorg dat de tablet aanstaat en sluit hem met het bijgeleverde USB-kabeltje op de computer aan.
- Open de verkenner op de computer.
- Klik op het pijltje vóór Deze pc. Hier zie je nu alle schijven en USB-apparaten verschijnen
die aangesloten zijn.
Zo ook de tablet. - Klik nu onder Apparaten en stations met de rechtermuisknop op de tablet, in dit geval de Nexus 7.
- Deze kiezen we waarna de computer controleert hoeveel nieuwe foto's er op de tablet staan.
- Items voor importeren controleren en sorteren
Hierbij komen de foto's per datum in een eigen map te staan. - Alle nieuwe items nu importeren
Hierbij komen alle foto's in één map te staan. - Wij kiezen voor de eerste optie en klikken dan op Volgende
- Klik in het vak Voer een naam in en typ een toepasselijke mapnaam.
Druk daarna op de Enter-toets.
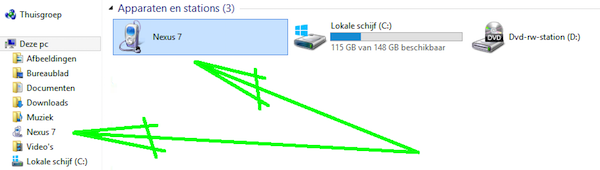
Nu opent zich een scherm met verschillende opties, waaronder:
Afbeeldingen en video's importeren

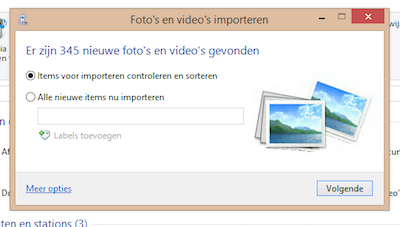

- Klik hiervoor linksonder op Meer opties.
Het venster Instellingen voor importeren opent. - Klik achter Mapnaam op het uitklapmenu.
- Klik in het uitklapmenu op Opnamedatum en naam

Jij kan dit eventueel wijzigen door achter Afbeeldingen importeren te bladeren naar een andere locatie.
- Klik op OK.
- Klik op Importeren en het proces wordt in gang gezet.
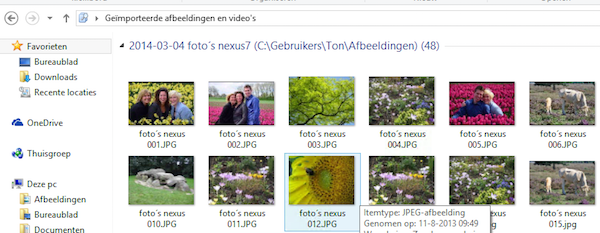
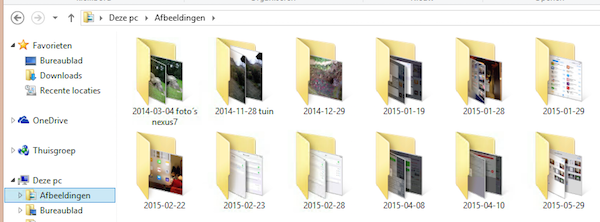
Via de Verkenner
Misschien wil je alleen een selectie van de beste foto's op de computer zetten of is er één bepaalde foto die je graag wilt bewerken. Via de Verkenner kan je een losse foto kopiëren vanaf de tablet en vervolgens op de computer opslaan.
De werkwijze is als volgt:- Zorg dat de tablet aanstaat en sluit hem met het bijgeleverde USB-kabeltje op de computer aan.
- Open de verkenner op de computer.
- Klik op het pijltje vóór Deze pc. Hier zie je nu alle schijven en USB-apparaten verschijnen die aangesloten zijn.
Zo ook de tablet. - Dubbelklik op de tablet en vervolgens op Interne opslag. Nu zie je allemaal mappen. Zoek nu de map DCIM en dubbelklik daar op.
- In een volgend scherm zie je drie mappen. Een met de naam Camera. Dubbelklik hierop.
- In een volgend scherm zie je drie mappen. Een met de naam Camera.
Dubbelklik hierop. - Als je de bedoelde foto gevonden hebt klik je er met de rechtermuisknop op en kies Kopiëren
- Ga naar de map waar je hem in wil zetten en klik hier op een lege plek met de rechtermuisknop en selecteer Plakken
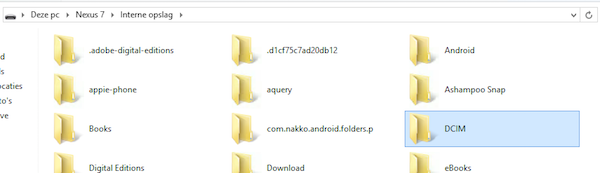


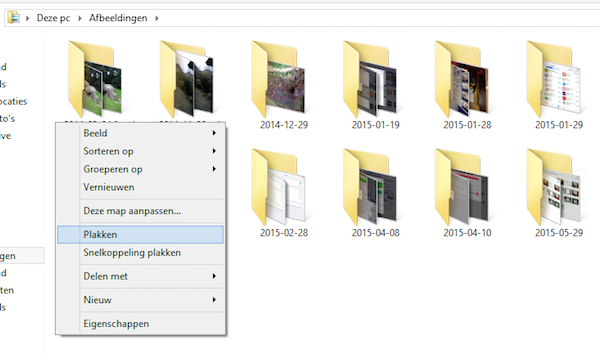
Via e-mail
Als je een enkele foto naar de computer wil sturen kan dit simpel door deze naar jezelf te mailen.
Vervolgens open je de e-mail op de computer en sla je de foto op.
Zo ga je te werk:
- Open de app Foto's
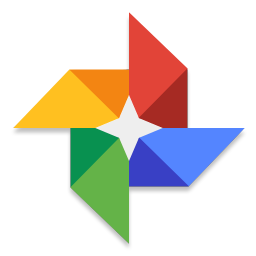
- Zoek de foto die je wilt versturen en tik er op.
- Links onderin verschijnt het teken voor Delen. Tik hier op.
- Vervolgens verschijnt een scherm met allerlei programma-icoontjes van apps die wat met een foto kunnen doen. Tik hier op het icoon van Gmail
- De foto wordt nu automatisch gekoppeld als bijlage aan de mail, die je aan jezelf kunt versturen.
- Je opent deze mail op de computer en slaat de bijlage op.
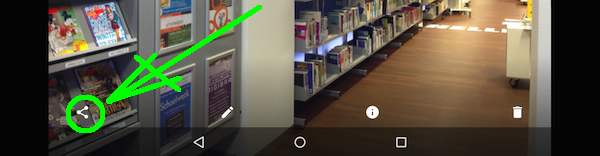
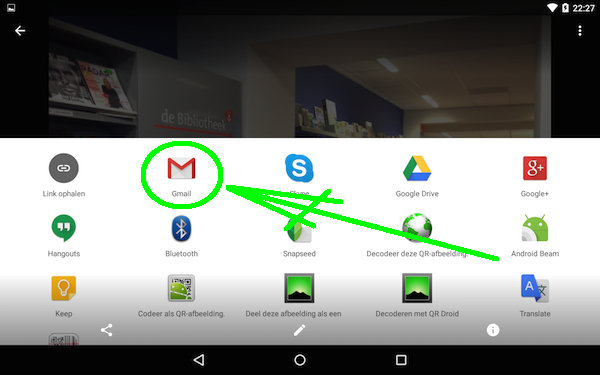
via Android File Transfer op de iMac
Via Android File Transfer op de iMac
 Als je een Apple computer hebt kan je ook bestanden en foto's uitwisselen met je Android tablet.
Hiervoor is een speciaal programma ontwikkeld nl. Android File Transfer.
Als je een Apple computer hebt kan je ook bestanden en foto's uitwisselen met je Android tablet.
Hiervoor is een speciaal programma ontwikkeld nl. Android File Transfer.
- Download het programma vanaf internet en installeer het op de gebruikelijke manier.
- Zorg dat de tablet aanstaat en sluit hem met het bijgeleverde USB-kabeltje op de computer aan.
- Start het programma en de computer zal je tablet herkennen en een soort Finder-scherm openen waarin je alle mappen van het tablet ziet.
- Nu kan je bestanden van en naar je tablet kopiëren.
Pas hier wel mee op, want je kan makkelijk bestanden wissen, zodat je tablet niet meer werkt.
Zet de bestanden ook in de goede map, anders kan je ze niet terug zien op je tablet. - Foto's staan in de map: DCIM/Camera en dus niet in de map: Pictures.
- Schermafdrukken, die je maakt door de aan/uit knop tegelijk met de
volume + knop lang in te drukken vind je in de map: Pictures/Screenshots.

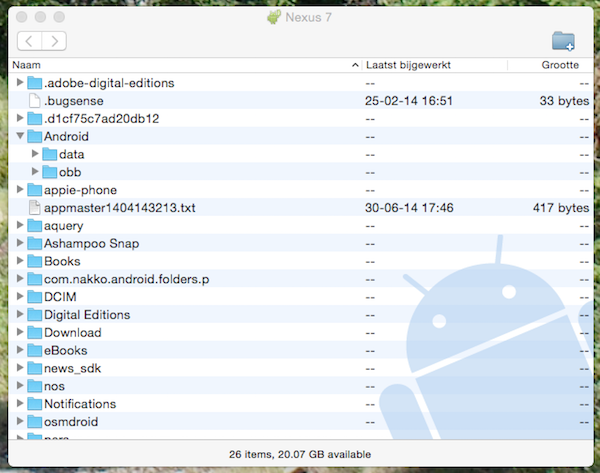
Via wi-fi met de app Copy My Data
Via wi-fi met de app Copy My Data
 Heb je geen computer dan kan je rechtstreeks bestanden overzetten van de ene telefoon naar de andere. Dat gebeurt via wi-fi.
Heb je geen computer dan kan je rechtstreeks bestanden overzetten van de ene telefoon naar de andere. Dat gebeurt via wi-fi.Dat gebeurt met de app: Copy My Data
Deze app moet op beide smartphones geïnstalleerd worden.
- Download het programma vanuit Google Play op de Android smartphone en installeer het op de gebruikelijke manier.
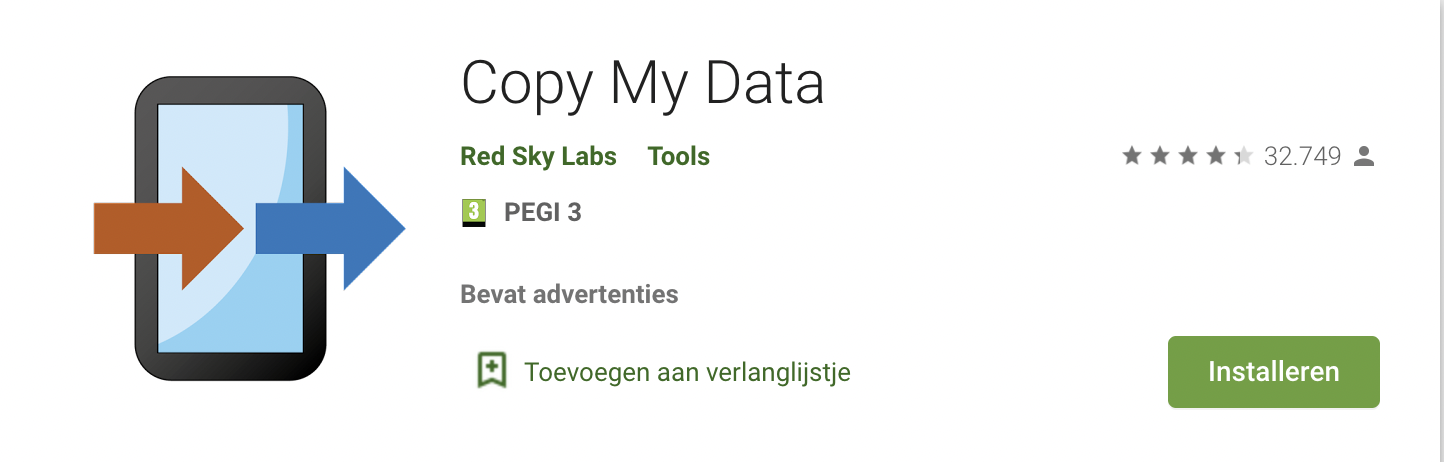
Tik hier om te dowloaden uit Google Play - Download het programma vanuit de App Store op de iPhone en installeer het op de gebruikelijke manier.
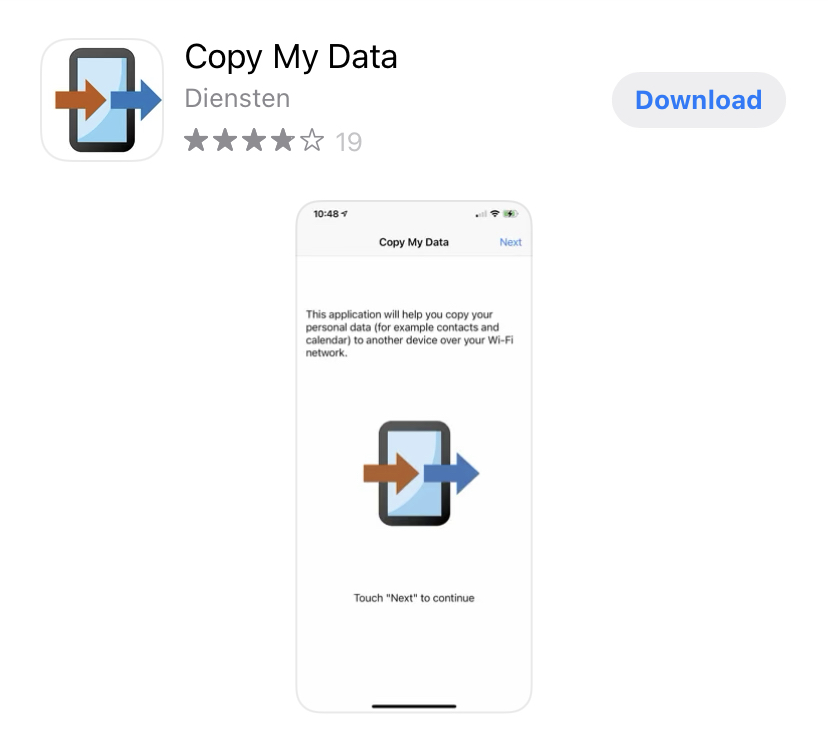
Tik hier om te dowloaden uit de App Store - Volg nu de richtlijnen in de app.